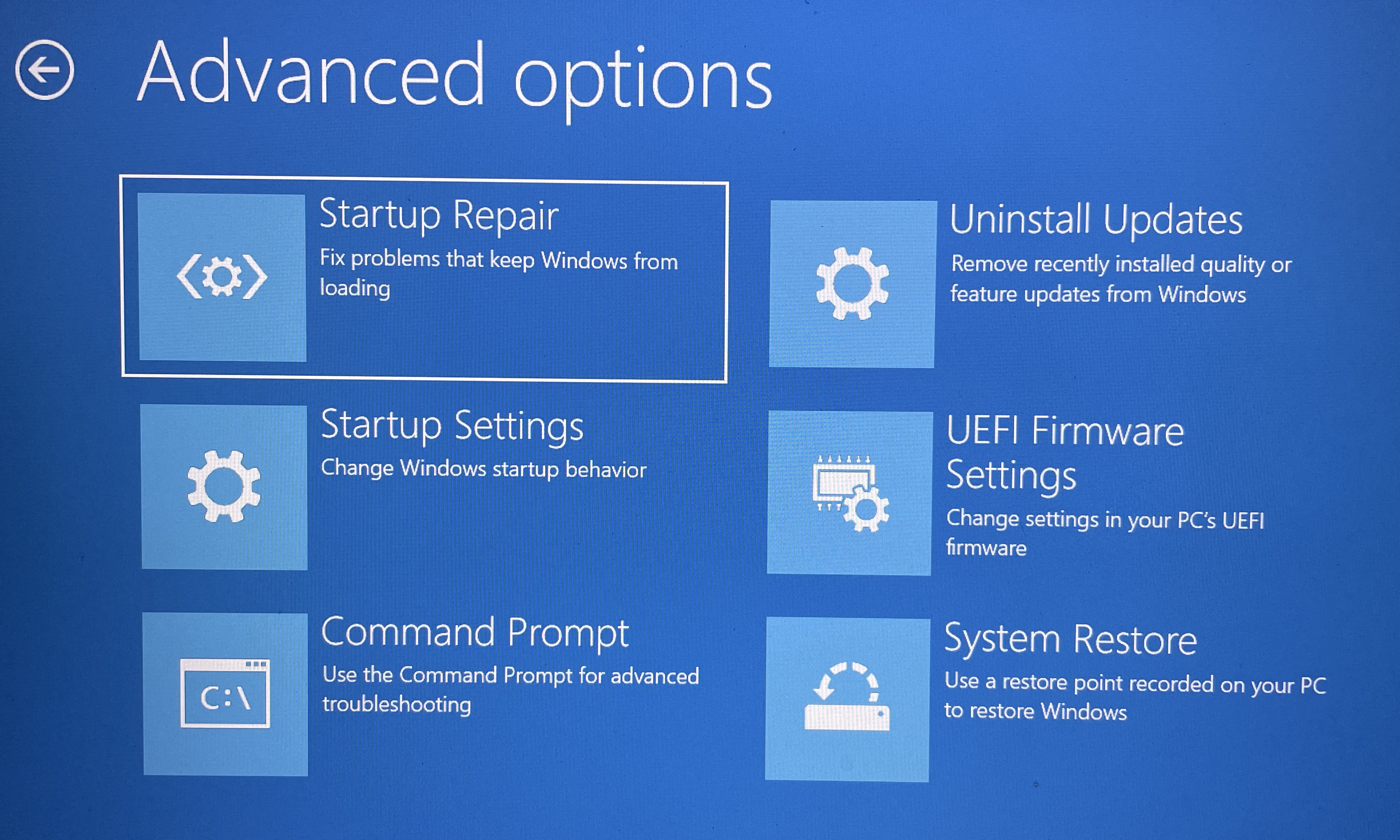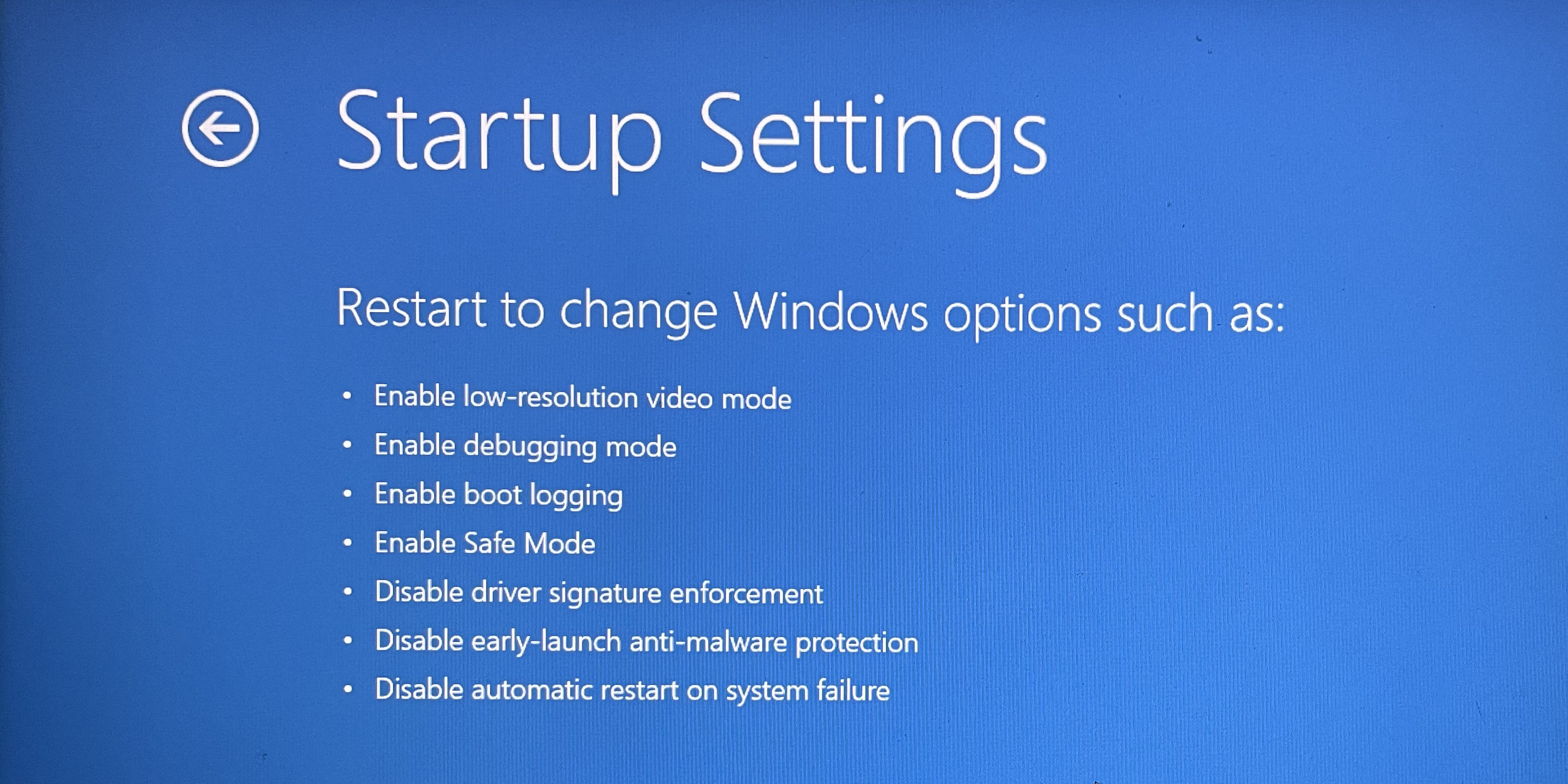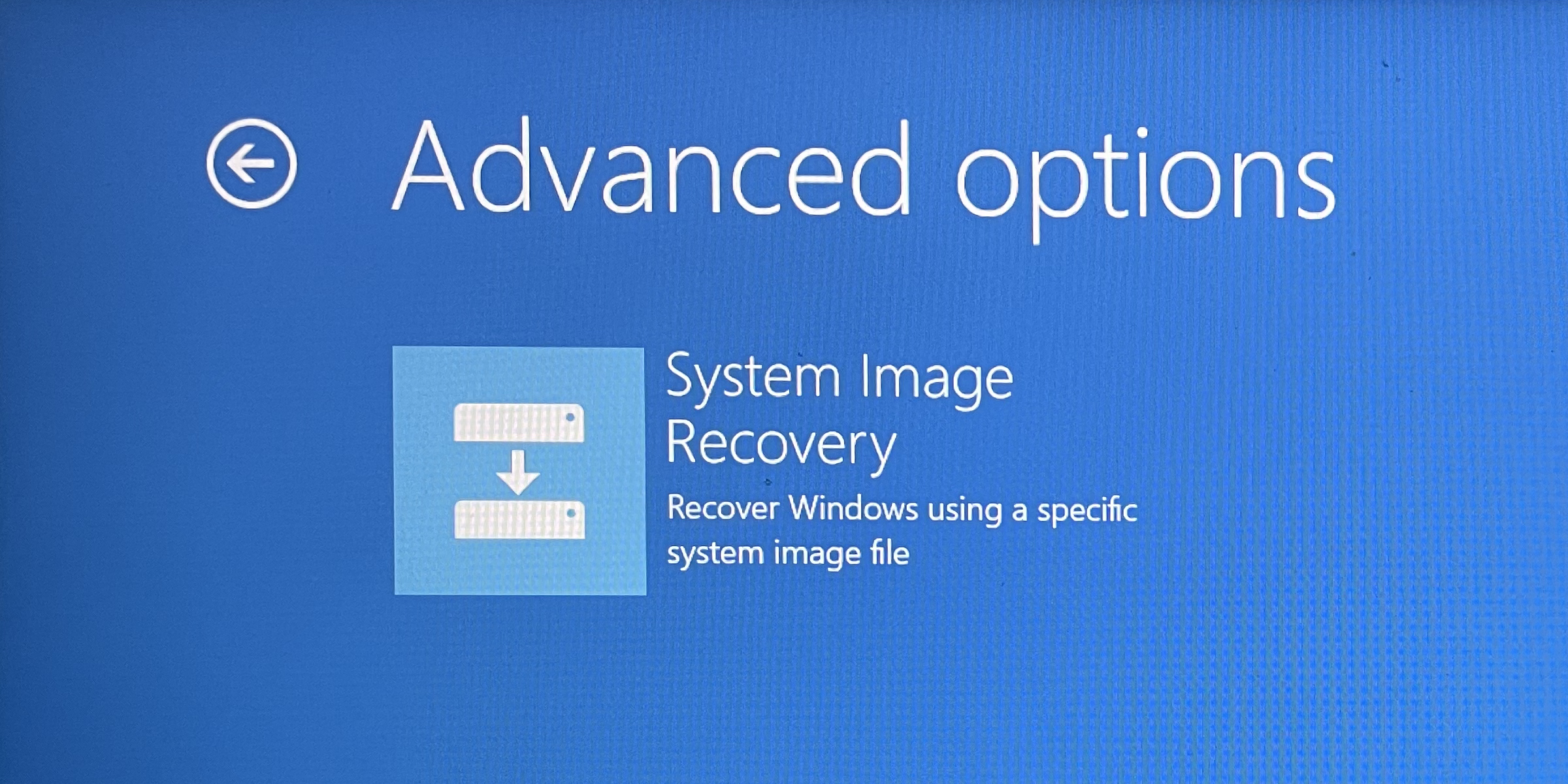When your Windows PC encounters problems during startup, Advanced Boot Options can help get to the bottom of it. These options let you quickly diagnose and fix various issues without extensive technical knowledge.
Startup Repair
If an issue prevents your Windows computer from booting up correctly, the Startup Repair option can help you fix it. It scans for common problems, such as damaged system files, incorrect boot configurations, disk errors, and driver issues, and attempts to resolve them.
Startup Settings
The Startup Settings option contains specialized boot modes for your Windows PC. They provide different levels of access and functionality for the operating system, allowing you to troubleshoot, diagnose, and fix various Windows problems.
Here are the modes available in the Startup Settings menu:
- Enable Debugging: Boots Windows in debugging mode, which allows developers or system administrators to troubleshoot Windows problems using advanced tools. When debugging mode is enabled, they can, for instance, use WinDbg to investigate issues like system crashes.
- Enable Boot Logging: This creates a detailed log of the entire bootup process, including drivers and services loaded, and stores it in a file called ntbtlog.txt in the C:Windows directory. By examining this file, you can tell whether a driver was behind your computer failing to load.
- Enable Low-Resolution Mode: This helps you troubleshoot display issues by loading Windows with basic video drivers. The display will have a low resolution, but you can access the desktop and update or reinstall the display drivers when they malfunction.
- Enable Safe Mode: This boots your computer with a minimal set of drivers and essential services, enough to get Windows to function. This can help troubleshoot problems like frequent crashes, driver issues, malware infections, software conflicts, system file corruption, and hardware failures.
- Enable Safe Mode With Networking: The basic Safe Mode does not load network drivers, but this mode does, so you have internet connectivity to troubleshoot online issues. Since other parts of the system aren’t loaded, they are protected from problems you might encounter online.
- Enable Safe Mode Command Prompt: This Safe Mode opens directly into the Command Prompt instead of the minimal desktop user interface. This allows you to run troubleshooting commands, such as the SFC and DISM commands.
- Disable Driver Signature Enforcement: This mode boots Windows normally but with Driver Signature Enforcement disabled temporarily. This allows you to install unsigned drivers on your Windows PC. However, ensure the drivers come from trusted sources before you turn it off to avoid security risks.
- Disable Early Launch Anti-Malware Protection: This mode disables the Microsoft Defender Antivirus ELAM (Early Launch Anti-Malware) driver. It checks for problematic drivers during startup and can halt the process if it detects one. Disabling it allows you to load those questionable drivers—assuming they’re safe—and troubleshoot them.
- Disable Automatic Restart After Failure: When Windows runs into a critical error—a severe issue that significantly affects the functionality of the OS—your computer will reboot. By disabling this feature, your computer doesn’t restart but instead shows you the error, allowing you to troubleshoot it.
Command Prompt
The Command Prompt option launches a command-line interface in the Advanced Boot Options for advanced system recovery and troubleshooting.
It is useful when you need to run diagnostic commands, repair system files, manage disk partitions, or perform other administrative tasks that require the use of command-line tools without fully booting into Windows.
Uninstall Updates
The Uninstall Updates option allows you to roll back recent Windows updates. This is useful when the update is causing issues on your computer, such as slowdowns, system instability or crashes, boot errors, driver issues, and missing or malfunctioning features.
Basically, if you notice something is off after updating your computer, this is the option you need to use before the updates go past their rollback window, which is 10 days.
UEFI Firmware Settings
Selecting the UEFI Firmware Settings gives you access to the modernized version of the traditional Basic Input/Output System (BIOS) called the Unified Extensible Firmware Interface (UEFI).
This function allows you to tweak your computer’s basic or hardware-level settings, including boot order, secure boot, system time and date, fan speed, RAM settings, and power mode.
So, if you want to configure how your computer’s hardware and firmware interact, UEFI provides a more user-friendly way of doing it.
If you don’t see the UEFI Firmware Settings option, don’t panic. It just means you have to access similar settings using the BIOS, although it’s more limited. Depending on the manufacturer of your device, you can access BIOS by pressing keys like F2, F10, Delete, or Esc during startup.
System Restore
The System Restore option returns your computer to a previous working state by reverting changes made to the system settings. This feature is useful when fixing issues caused by problematic updates, changes, or sudden instability without affecting your personal files.
Keep in mind that System Restore depends on system restore points being available on your hard drive to undo the changes.
While Windows will create them automatically before a significant system event (e.g., installing new software or updates), you’re better off creating system restore points manually for better control.
System Image Recovery
If you created a system image of your Windows PC, the System Image Recovery option is where you use it to restore your computer. The system image will restore all your data from that Windows installation, including settings, configurations, apps, and files. It is one of the best options to recover your PC from complete hardware failure.
However, keep in mind that any data created after taking the system image will not be restored. So, if you can, be sure to create system images monthly, before major updates to your PC, or before important life events (e.g., traveling or moving to a new home).
A warning before you go: incorrect usage of Startup Options can exacerbate existing problems or cause new ones, making your system more unstable. Only use them if you completely understand how they work and the implications.
If you’re still unsure about how Advanced Boot Options work, consider seeking help from an IT professional before using them.