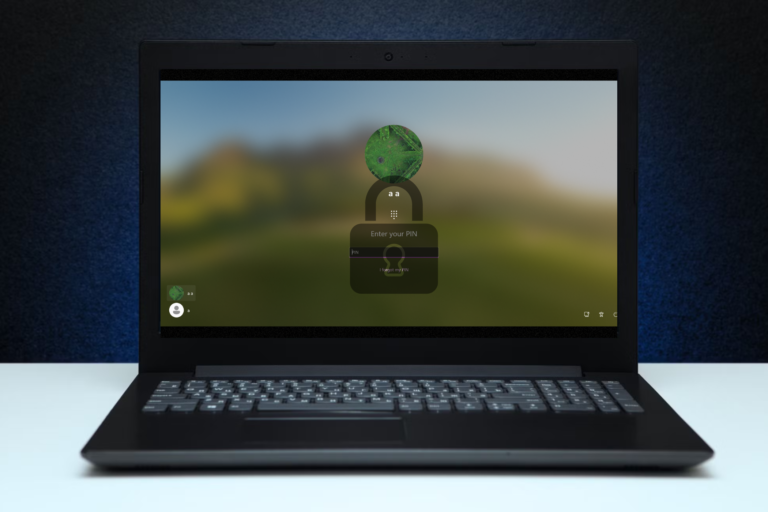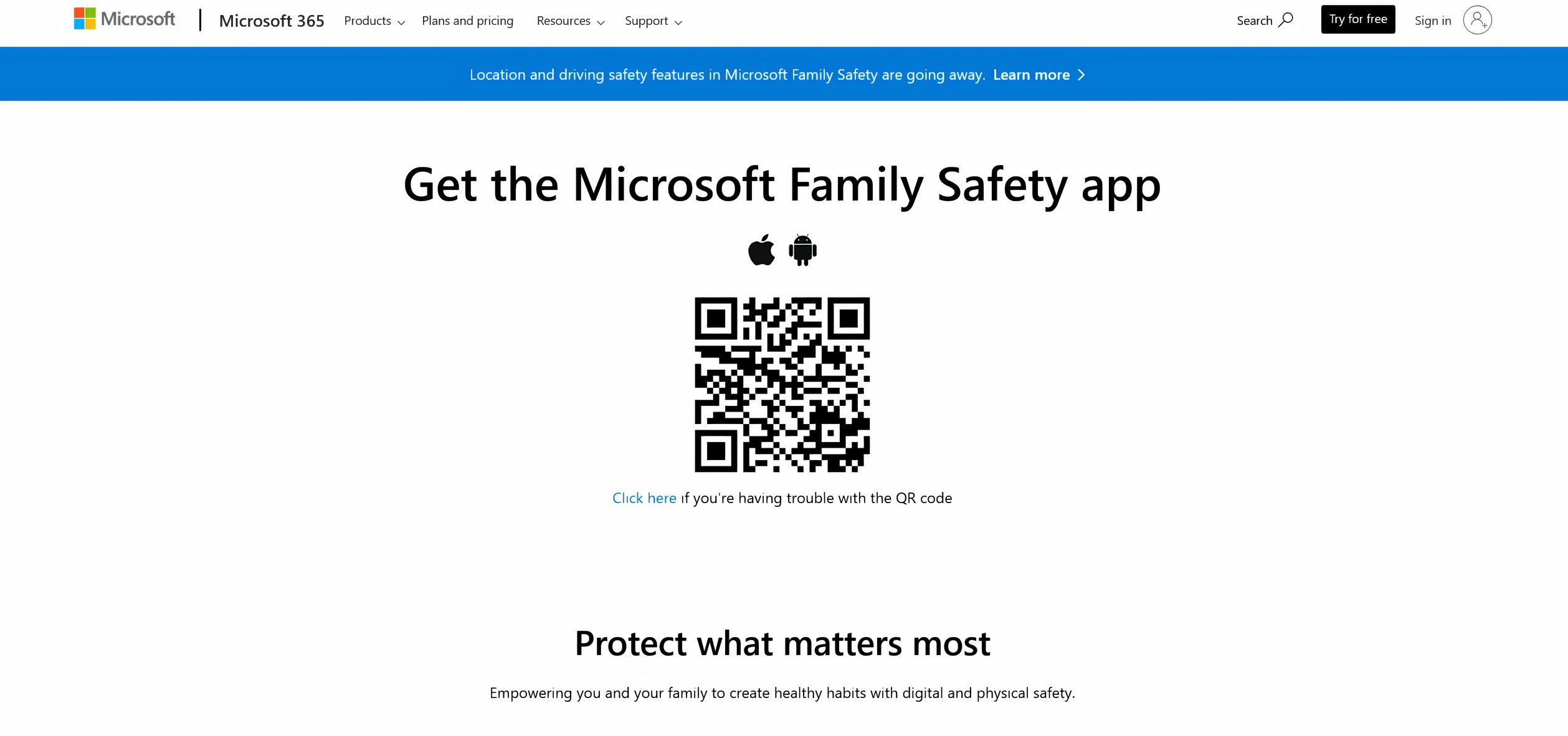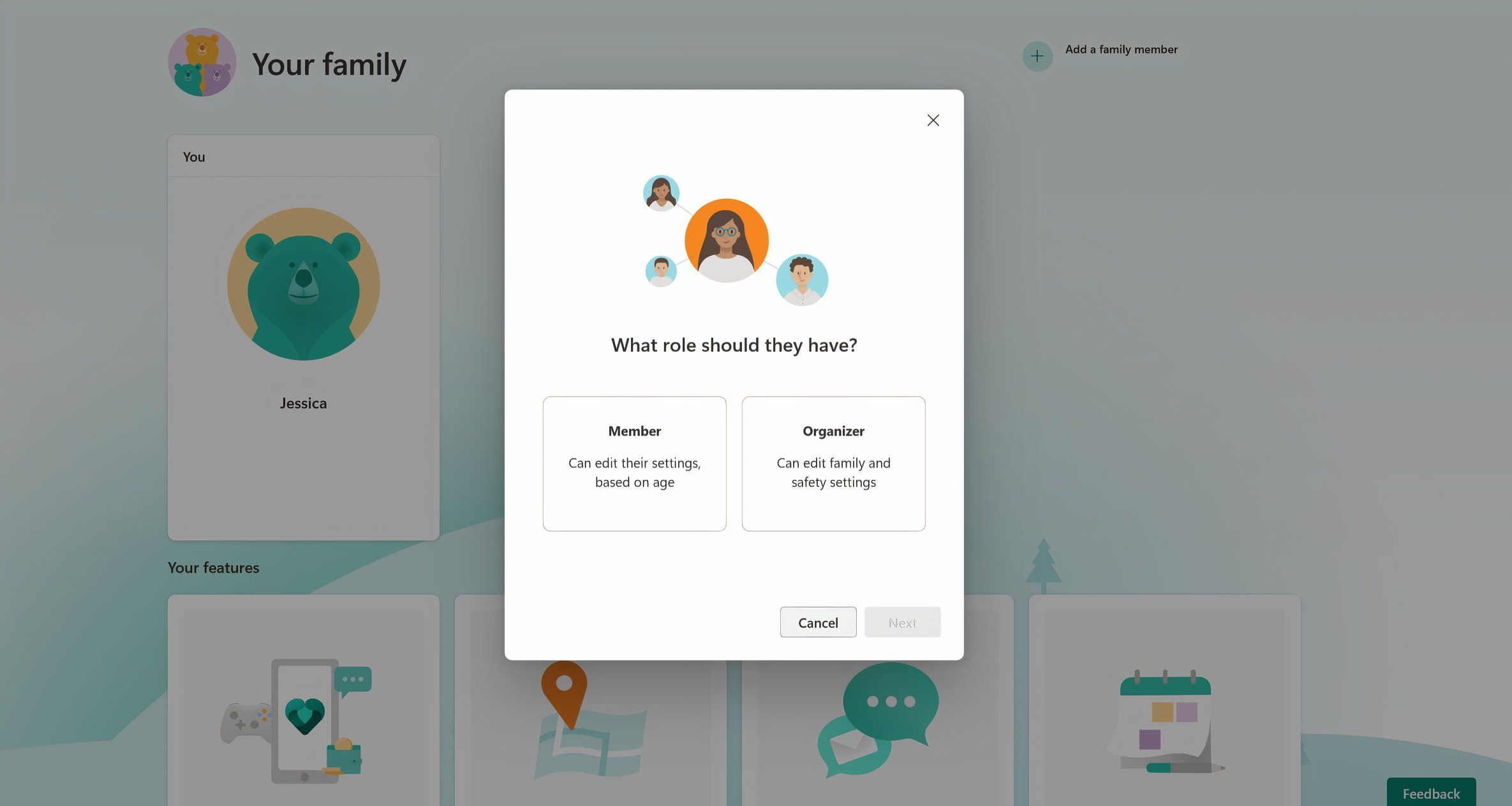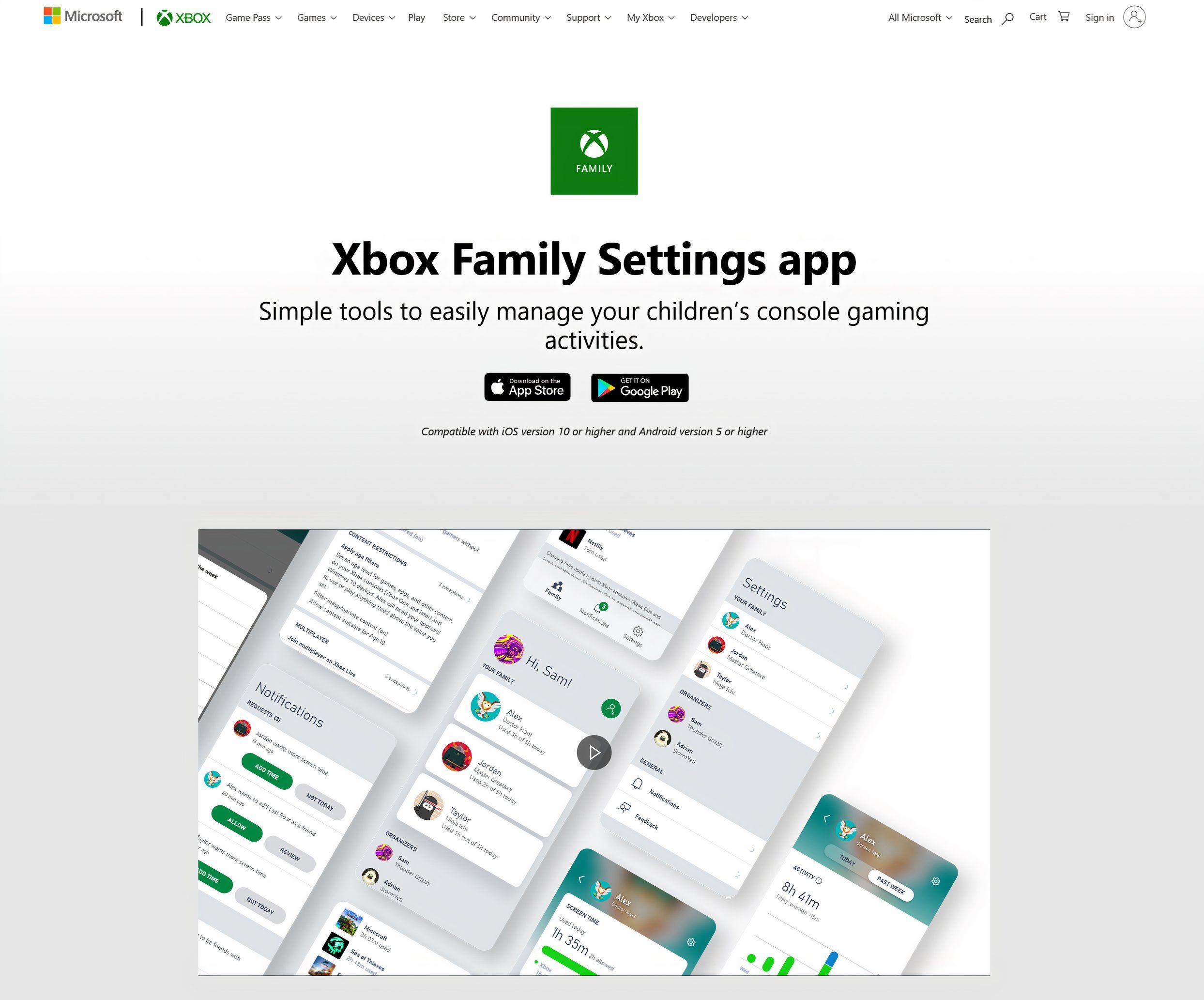Stop watching the clock to monitor your kids’ screen time. Instead, you can easily use Microsoft Family Safety to manage their computer time.
Set Up Microsoft Family Safety
It’s easy to spend a lot of time on the computer without realizing it. With kids relying increasingly on technology, finding new ways to manage how much time they dedicate to their devices is key to keeping them focused on the things that matter.
Thankfully, Windows comes with some handy features in the form of Microsoft Family Safety, which lets you easily manage this right out of the box.
To set up Microsoft Family Safety and start managing your kids’ screen time more easily, visitfamily.microsoft.comand sign in with your Microsoft account.
You should also download the Microsoft Family Safetyapp to your smartphone from the App Store or Google Play. The app lets you easilyadjust settings and view usage reports from your phone, keeping you informed about your family’s digital habits no matter where you are.
Your child will need an email address and a Microsoft account to be added to your Microsoft Family.
To add someone to your family, click Add a Family Member and enter the email associated with your child’s Microsoft account. If your child still needs a Microsoft account, create one during this process. After you’ve invited them, you’ll need to accept the invitation from their device.
Configure Your Screen Time Settings
To set up screen time limits using the Microsoft Family Safety app, follow these steps:
- Open the Family Safety App: Launch the Microsoft Family Safety app on your device.
- Access Family Group: Tap on your family group, then select your child’s profile.
- Navigate to Screen Time: In your child’s profile, tap on Screen time.
-
Set Device Limits: Under Devices, choose the device you want to set limits for.
- Daily Limit: Tap Set a time limit, then adjust the hours and minutes to your desired daily screen time.
- Scheduled Times: Tap Set schedule to designate specific time periods when device usage is allowed.
- Apply Settings: After configuring the limits, tap Save to apply the changes.
For example, you can set a two-hour screen limit on weekdays to keep the focus on schoolwork and extend it on weekends for relaxation. Assign different limits for each device to ensure your child gets more time for educational activities while balancing gaming.
This approach teaches your child to use technology responsibly while enjoying both learning and fun.
Set up “Always Block” or “Always Allow” lists for apps and games to ensure that only age-appropriate apps are accessible to your child while blocking distracting or unsuitable content.You can use the “downtime” feature to set up device-free moments—like during family meals or bedtime. Making downtime a routine can encourage more meaningful activities, like family bonding or reading, and help create a space where screens don’t always steal the spotlight.
Monitor and Adjust Usage Settings
Monitoring and adjusting screen time are vital to maintaining digital wellness. Microsoft Family Safety makes it easy for you to stay involved.Open the app at any time to see a summary of your child’s activity, such as which apps they use and how much time they spend on each. With the “Activity Reporting” feature, you can also receive weekly email summaries that provide a snapshot of their screen use.
Use these reports to determine if any changes are needed. If your child runs out of screen time while working on school assignments, you can easily add more time for educational purposes while still keeping limits on entertainment apps. This way, screen time rules can adapt to fit your family’s changing needs.
Additionally, by discussing screen time openly, your children can better understand the value of these boundaries and learn how to avoid common time management mistakes. If you want, Microsoft also makes it easy to recognize their efforts—such as following screen time rules or completing homework—by rewarding them with extra screen time.
Setting up Microsoft Family Safety doesn’t take long and can make a big difference to your family’s tech habits.Start today and create a safer, more balanced digital experience for your family.