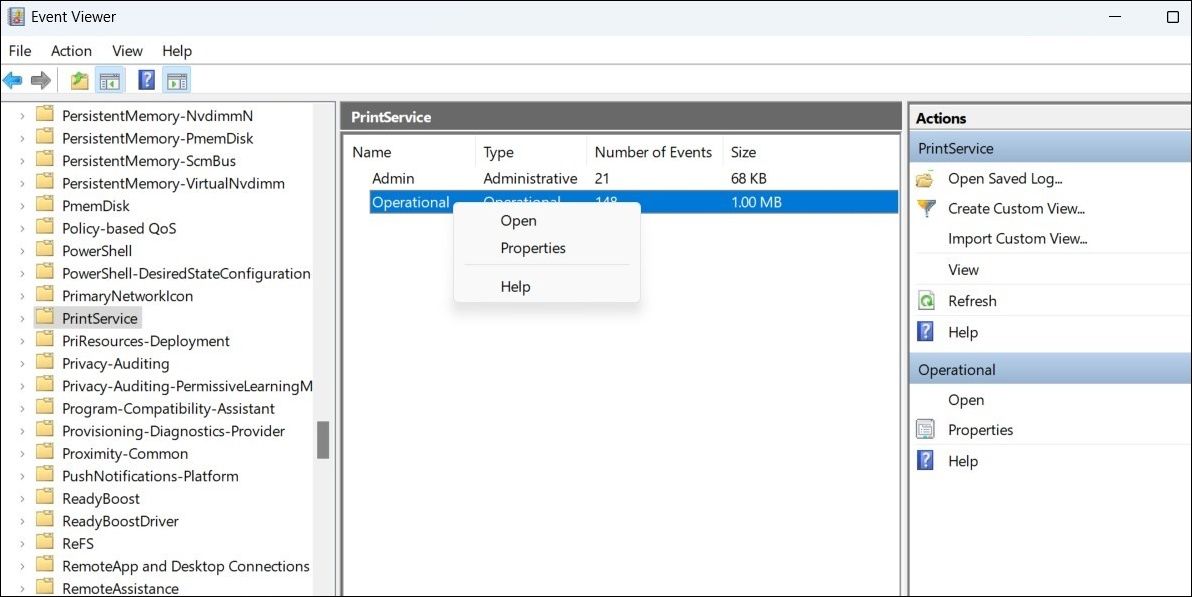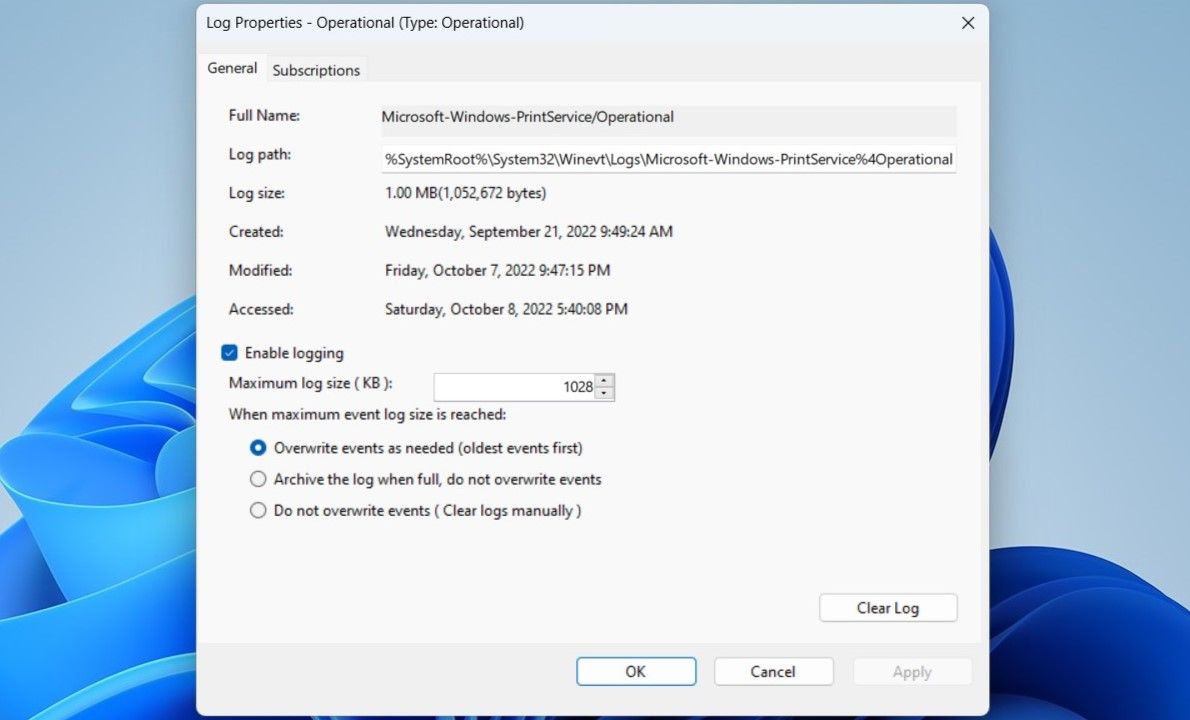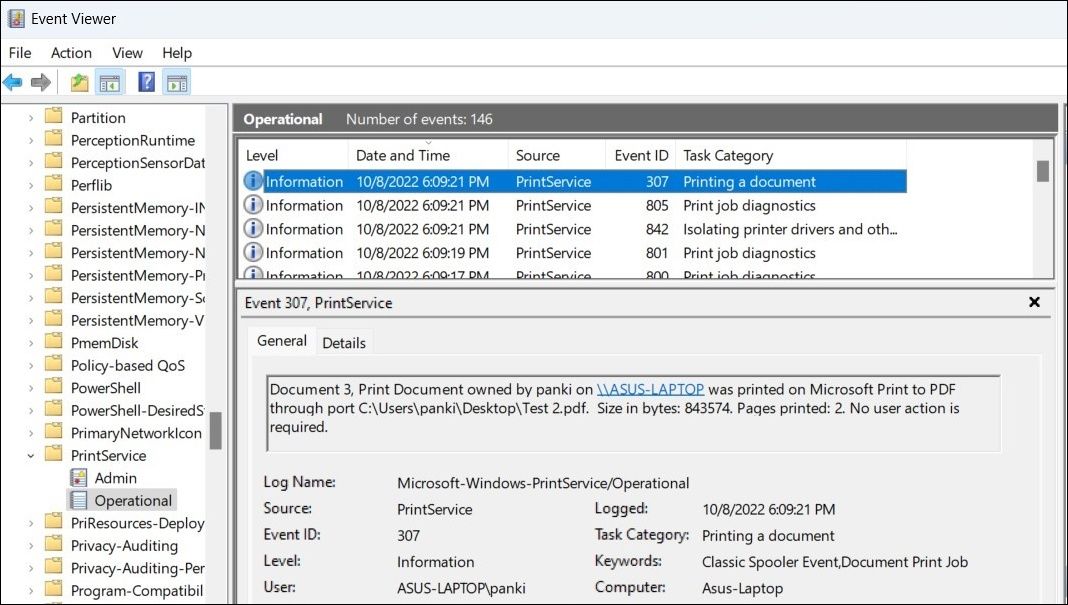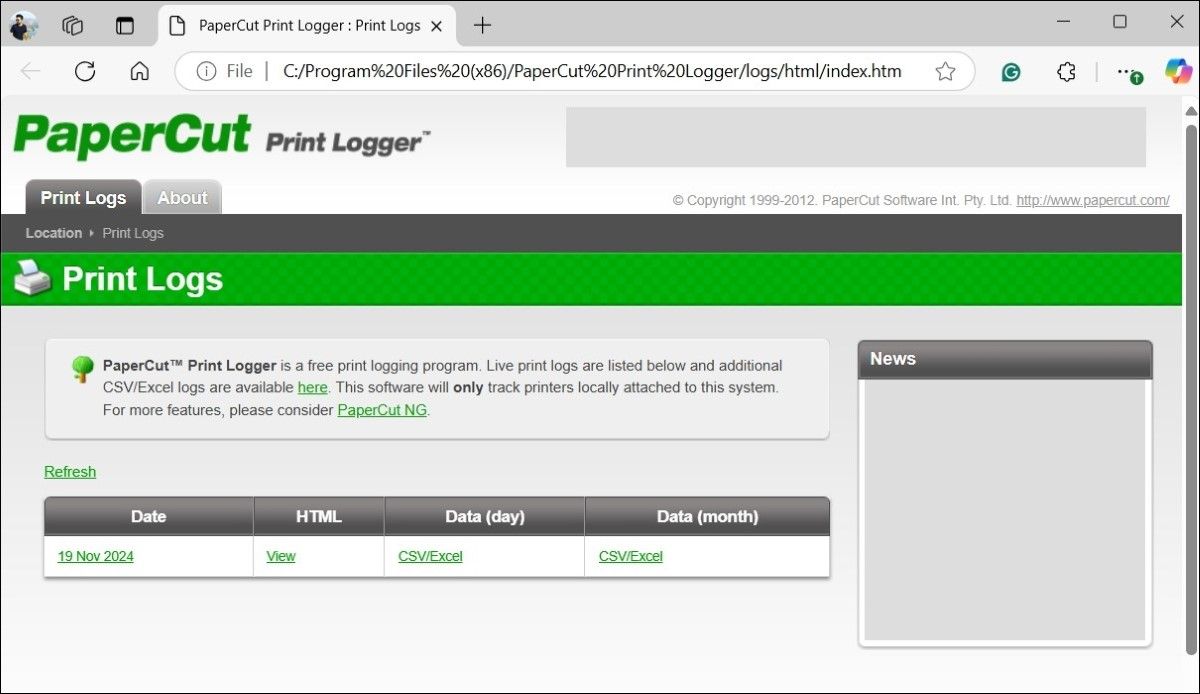Key Takeaways
- While the print queue in Windows shows your pending print jobs, it doesn’t keep a record of completed ones.
- The built-in Event Viewer app on Windows can help you keep track of printed documents.
- You can also use a third-party tool like PaperCut Print Logger to monitor all print jobs on your system.
Whether you want to check print history for your own reference or to see what others are printing from your system, it’s easy to find a list of previously printed files on Windows. Here are a couple of ways to do that.
View Your Printed Document History Using Event Viewer
Although Event Viewer is typically used to troubleshoot various system issues, you can also use it to keep track of your printed documents on Windows.
However, Event Viewer does not maintain a record of printed documents by default. To enable this functionality, you’ll need to configure it to log your printing activities manually.
First, press Win + R to open the Run dialog box, then type eventvwr in the text box and press Enter. This will open the Event Viewer window.
Using the left pane, navigate to Applications and Services Logs > Microsoft > Windows and locate the PrintService folder within the Windows folder. Now, right-click on the Operational log from the middle pane and select Properties.
In the Log Properties window, navigate to the General tab and tick the Enable logging checkbox. You should also specify what Windows should do when the maximum event log size is reached.
Click Apply followed by OK to save the changes.
Windows will now keep a log file of any documents that are printed from your system. You can access that log file from the Event Viewer at any time.
To view the print log, open Event Viewer using the search menu. Use the left pane to navigate to Applications and Services Logs > Microsoft > Windows > PrintService and double-click the Operational log to view your print history.
In the middle pane, you’ll see entries for various printer events. You can sort these entries by Date and Time or Task Category. Select an entry to view the exact date and time of the print job along with the printer that was used. You’ll also find the file path of your printed document under the General tab.
If you ever need to clear your print history from Windows, simply right-click on the Operational log file within the PrintService folder and select the Clear log option from the context menu.
View Your Printed Document History Using PaperCut Print Logger
While it’s possible to check the printed document history via Event Viewer, it’s not the most user-friendly method.
Thankfully, you can also use a third-party app like ParperCut Print Logger to check your printer history on Windows. First, download and install the PaperCut Print Logger tool on your PC.
Once installed, PaperCut Print Logger will automatically monitor and log all print jobs on your system. It will capture essential details such as the time of printing, the name of the user who initiated the print job, the total number of pages, and other attributes like paper size, color mode, and more.
To view your printed document history saved by PaperCut Print Logger:
- Open File Explorer to C: > Program Files (x86) > PaperCut Print Logger.
- Double-click the ViewLogs shortcut.
- In the report, you will see your print history by date.
- Click the View button in the HTML column to see a list of printed documents for a specific day, along with their details.
- Click the CSV/Excel option to save the report as an Excel file for further analysis or record-keeping.
Knowing how to access your printed document history on Windows can come in handy in certain situations. You can use it to track down a particular document or even check if someone else is using your printer without permission. Fortunately, doing this is fairly straightforward, no matter which method you choose.