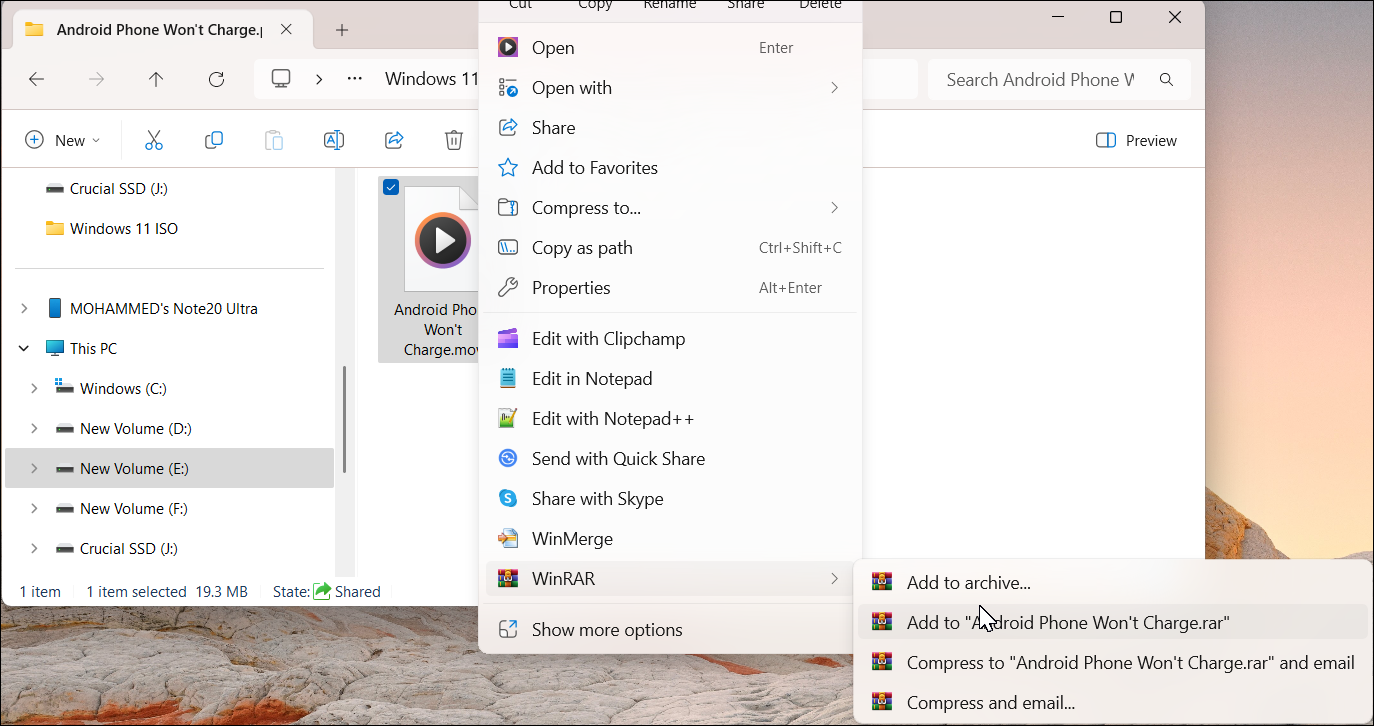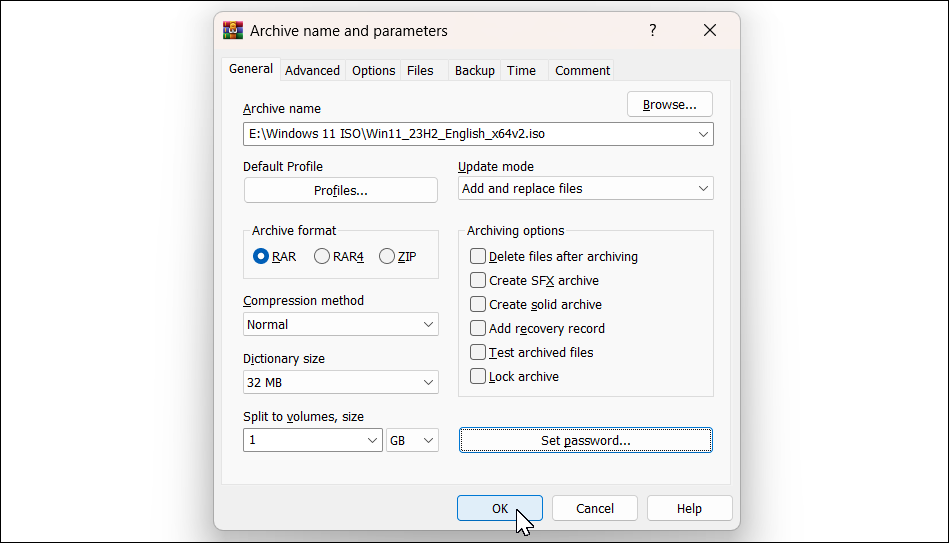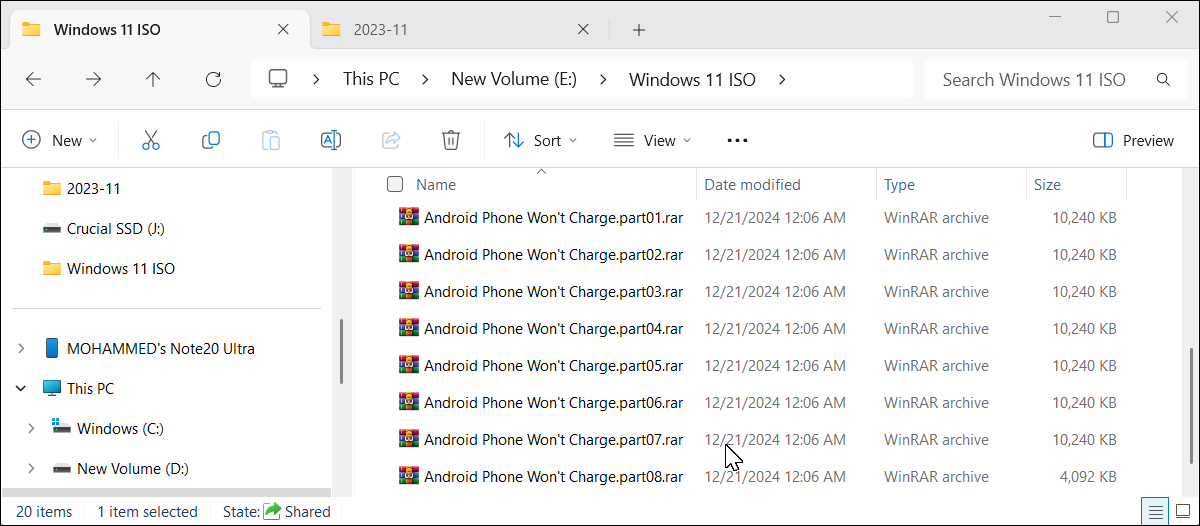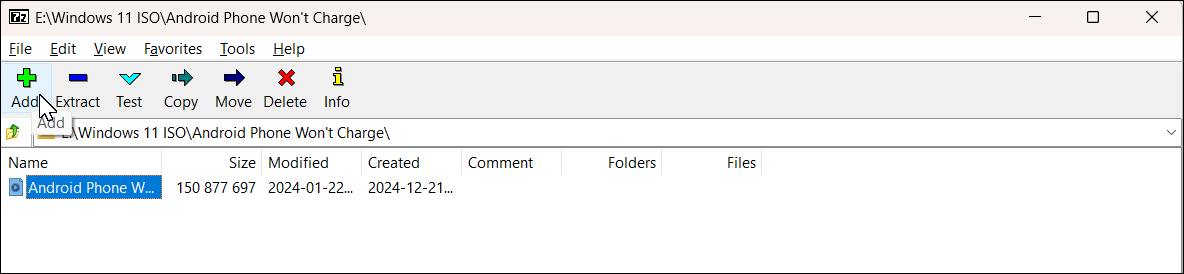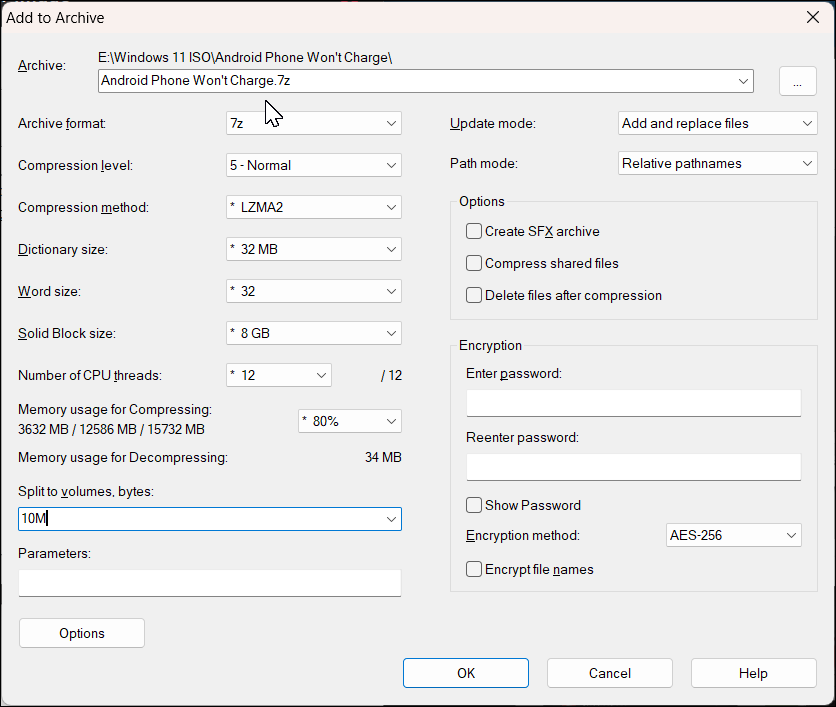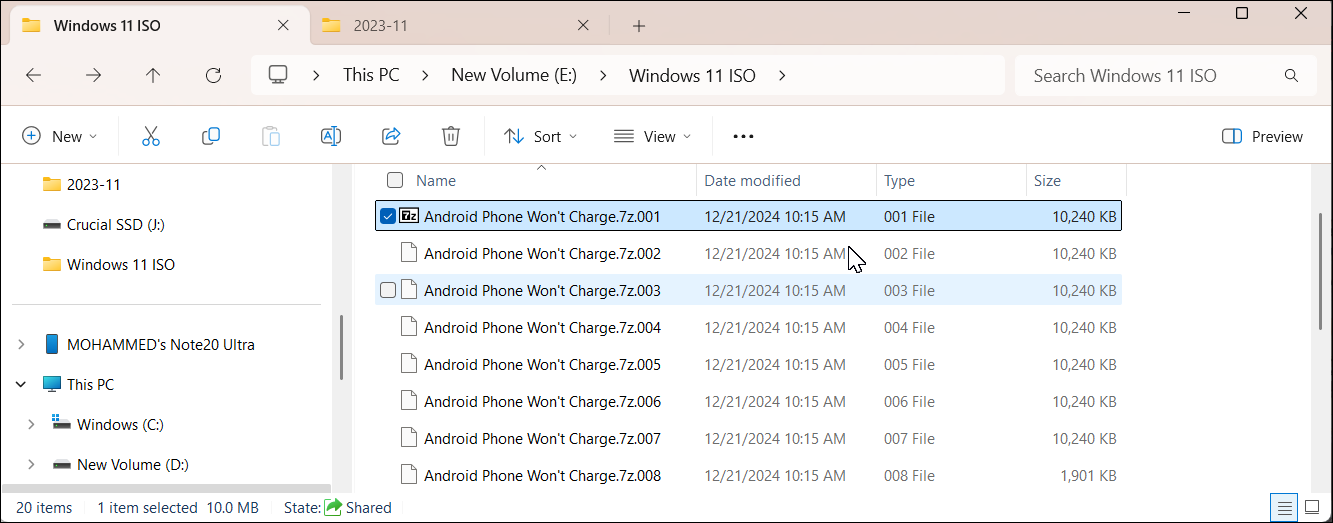Quick Links
Splitting large files into smaller chunks is an effective way to work around the file size limitations of various messaging and email services. You can split files on Windows and then rejoin them using these two popular file archiving tools.
Split Large Files with WinRAR for Easy Sharing and Storage
WinRAR is one of the most popular file compression and archiving tools capable of splitting a file into multiple volumes of your specified size. Download Winrar and install it onto your computer.
After installation, open File Explorer and right-click the file you want to split. Then choose WinRAR > Add to archive.
The Archive format is set to RAR by default, but you can choose ZIP or RAR4 if you want. Leave the compression method set to Normal and the Dictionary size at its default setting since you’re splitting the file.
In the Split to Volume, size, field, specify the desired file size for each part. Say I have a 6.34GB file that I want to split into 1GB each. For this, I’ll enter 1GB. You can also add a password to protect your archive.
Once done, click OK. WinRAR will begin splitting the files into the specified size and saving them in the source folder. This process may take some time, depending on the file size, so wait until it is complete. The split archives will be named part1, part2, part3, and so on.
You’ll need every part in the same folder to recombine the files. Right-click on the first part of the file and choose WinRAR > Extract files. Choose the destination and click OK.
The receiver must have WinRAR installed on their Windows computer, as other archiving tools or Windows 11’s built-in extract option won’t be able to recombine the files.
Use 7-Zip to Split Large Files into Smaller Parts
7-ZIP is another archive and compression tool that can split large files into smaller parts. It’s free to use, open-source, and known for its high compression ratio.
Download 7-Zip and install it. Once installed, launch 7-ZIP, double-click Computer, and select the file you want to split. Finally, click Add (green plus icon).
Alternatively, select and right-click the file in File Explorer and then choose Add to Archive.
In the Add to Archive window, click Split to volumes, bytes, then enter the file size. For instance, typing 20M will create files of 20MB each.
Additionally, use the encryption option to add a password to your archive. Leave the other options at their default settings and click OK.
Like WinRAR, you must use 7-Zip to recombine the parts. To do this, right-click the first part of the file, then choose Show More > 7-Zip > Extract Files. Choose a destination folder and click OK to extract the file.
By following these methods, you can split large files to overcome file size limitations through storage devices, instant messaging apps, and email services. These instructions should work with any file type, including video, audio, compressed archives, backup, and disk images.