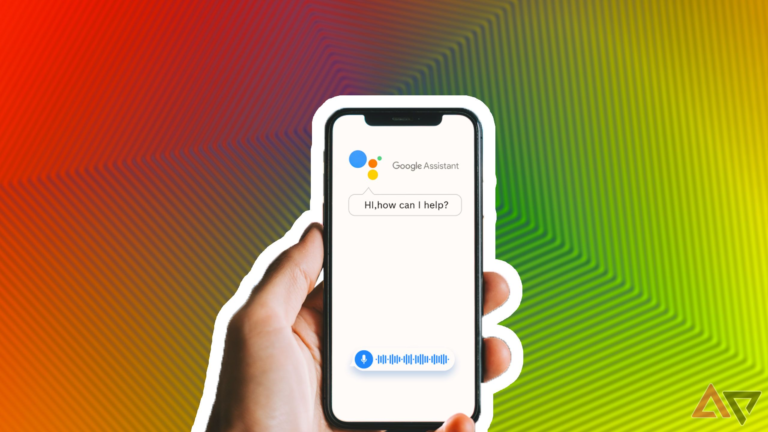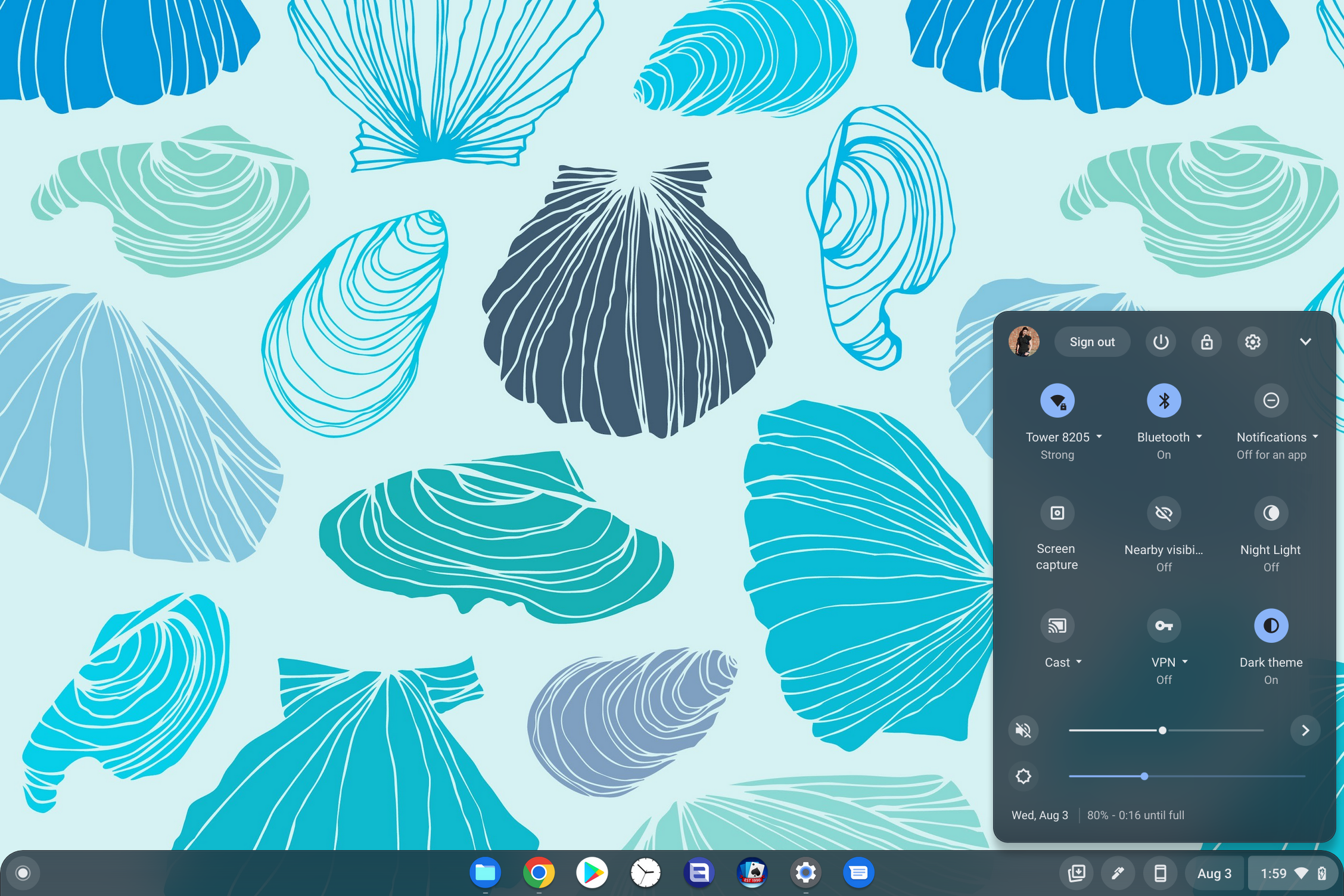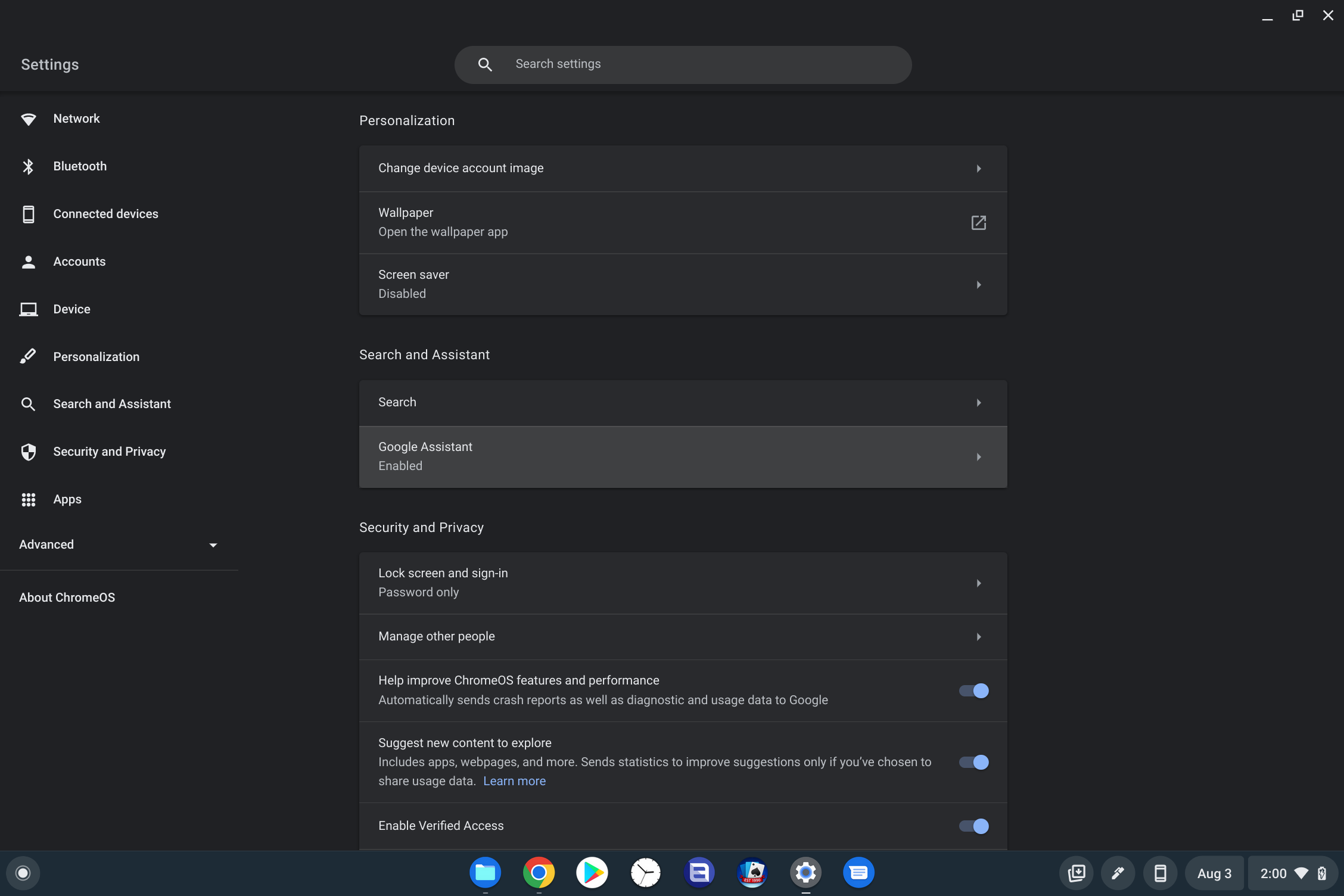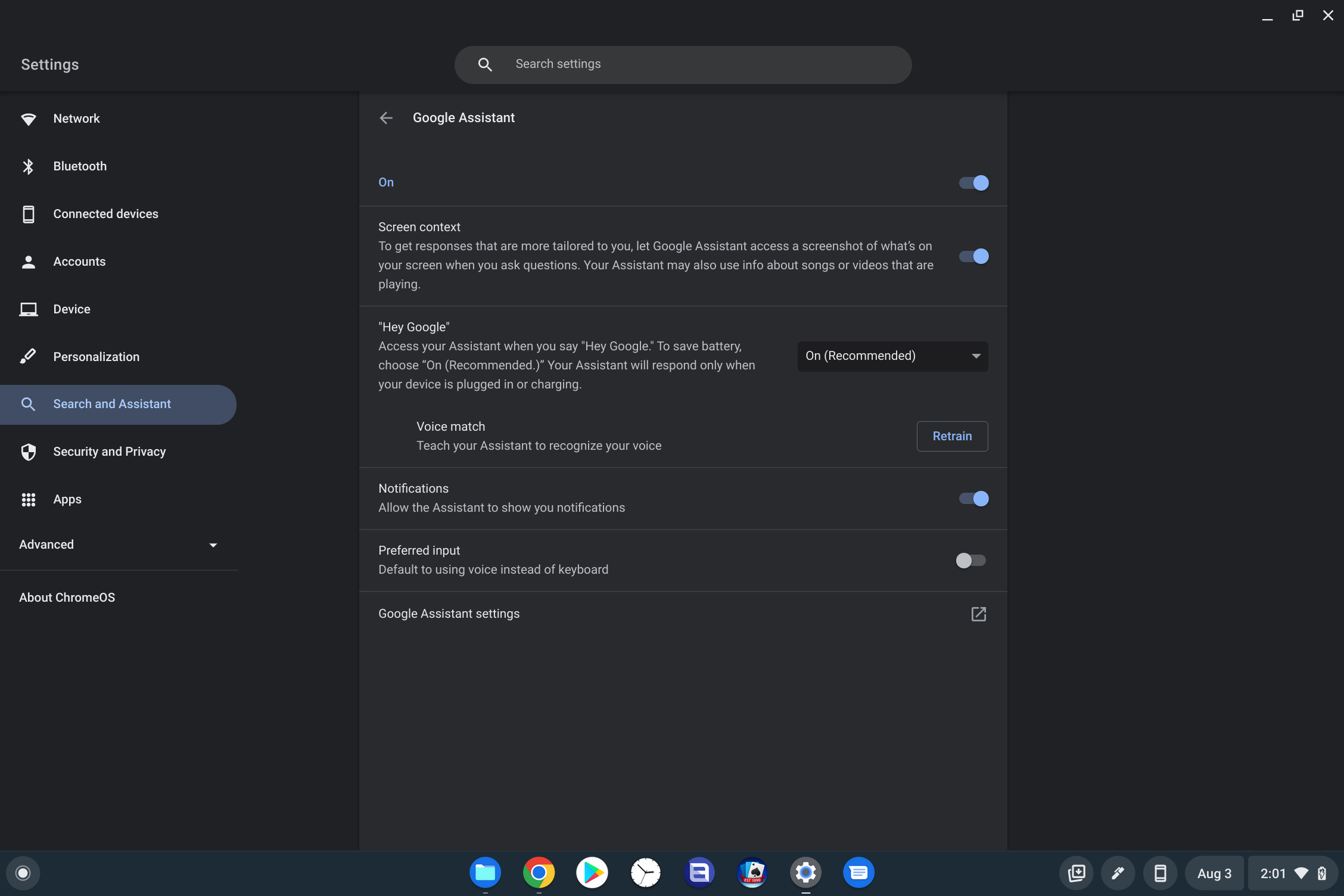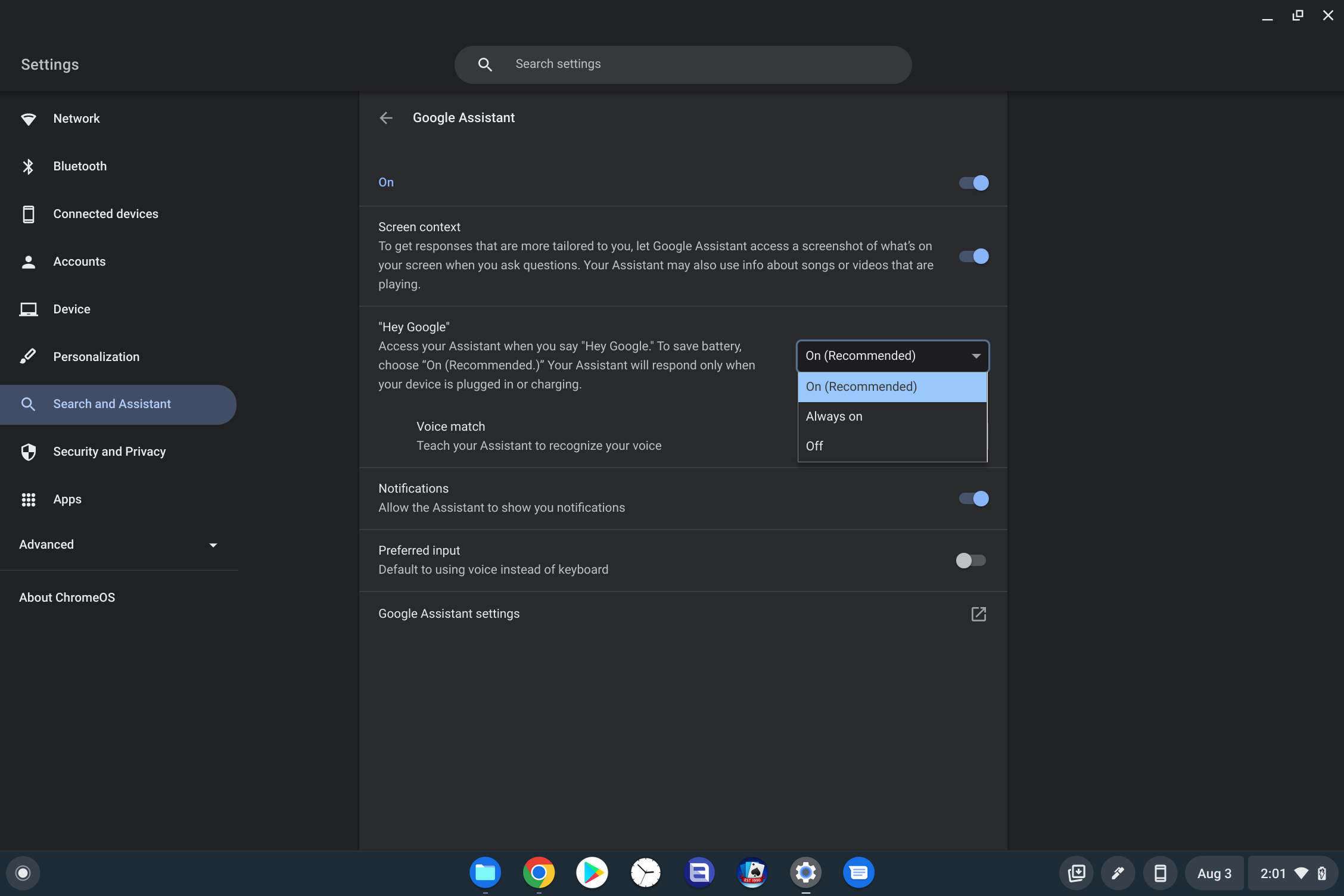Google Assistant is available on many devices, including phones, tablets, and Chromebooks. It’s useful, but the virtual assistant’s notifications and pop-up windows can clutter up your device’s screen, distracting you from your task. Many portable Bluetooth speakers come with Google Assistant pre-installed, too, where it can interrupt your music when it thinks it hears a command. In many cases, disabling the virtual assistant can be beneficial.
Here, we’ll show you how to disable Google Assistant on most compatible devices. If you decide you want to make use of Google Assistant’s useful features, you can easily enable it again at a later date.
How to turn off Google Assistant on an Android phone
One of the best parts about Google Assistant is that Google is regularly improving it. Google continues to improve its accuracy and add new features as artificial intelligence (AI) and machine learning (ML) technology advances. The power and availability across devices make Google Assistant a useful helper for simple and complex tasks. However, you can choose not to use Google Assistant for privacy concerns or otherwise.
Google released its Gemini app for Android in February 2024 that can replace Google Assistant on your device. Using Gemini will automatically disable Google Assistant, there’s no need to manually disable it. However, ensure you know how to use Gemini productively to avoid frustration.
Deactivating Google Assistant on your Android device is a straightforward process. Here’s how to turn off Google Assistant on any Android device with a few taps:
- Open the Google app on your phone.
- Tap your profile picture in the upper-right corner.
-
Select Settings.
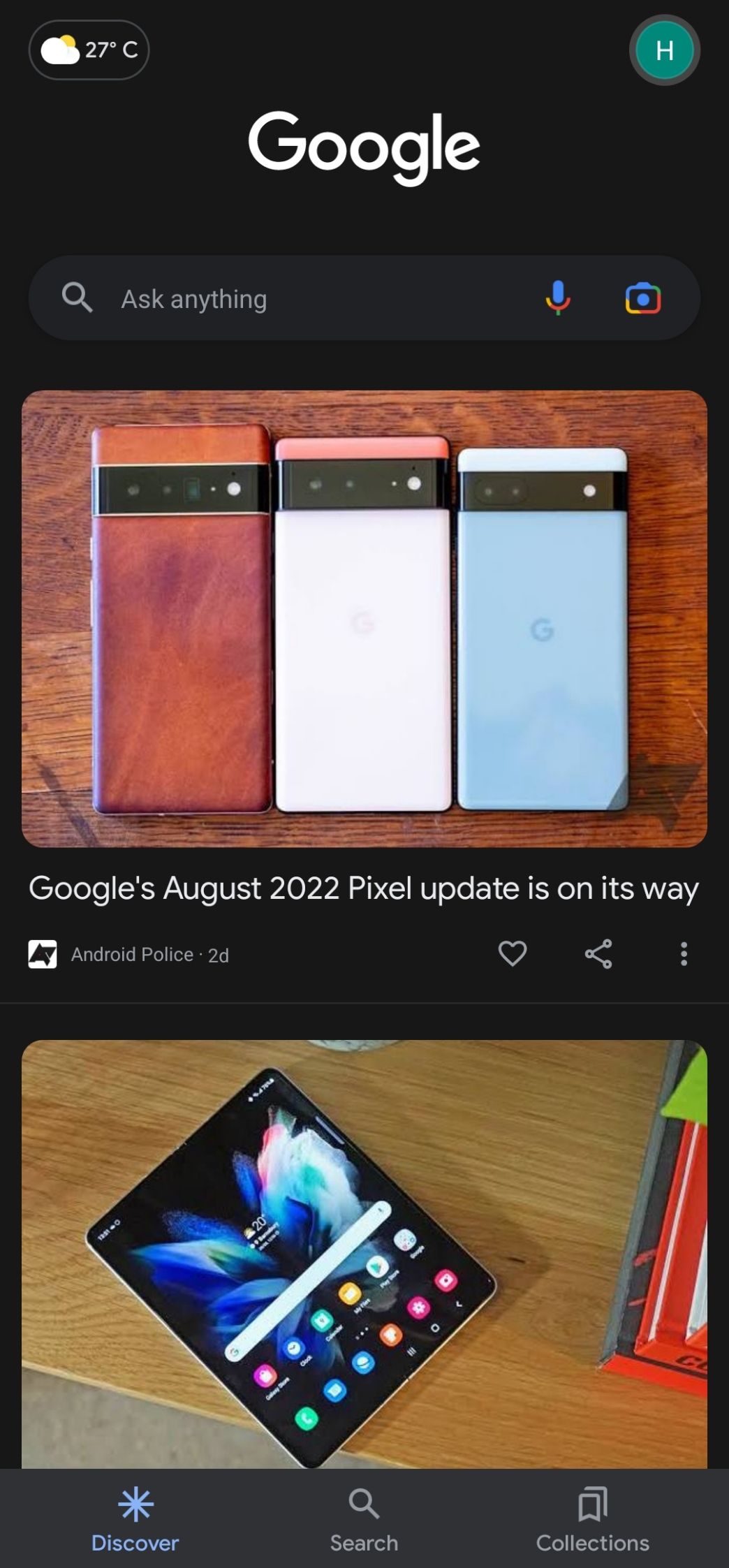
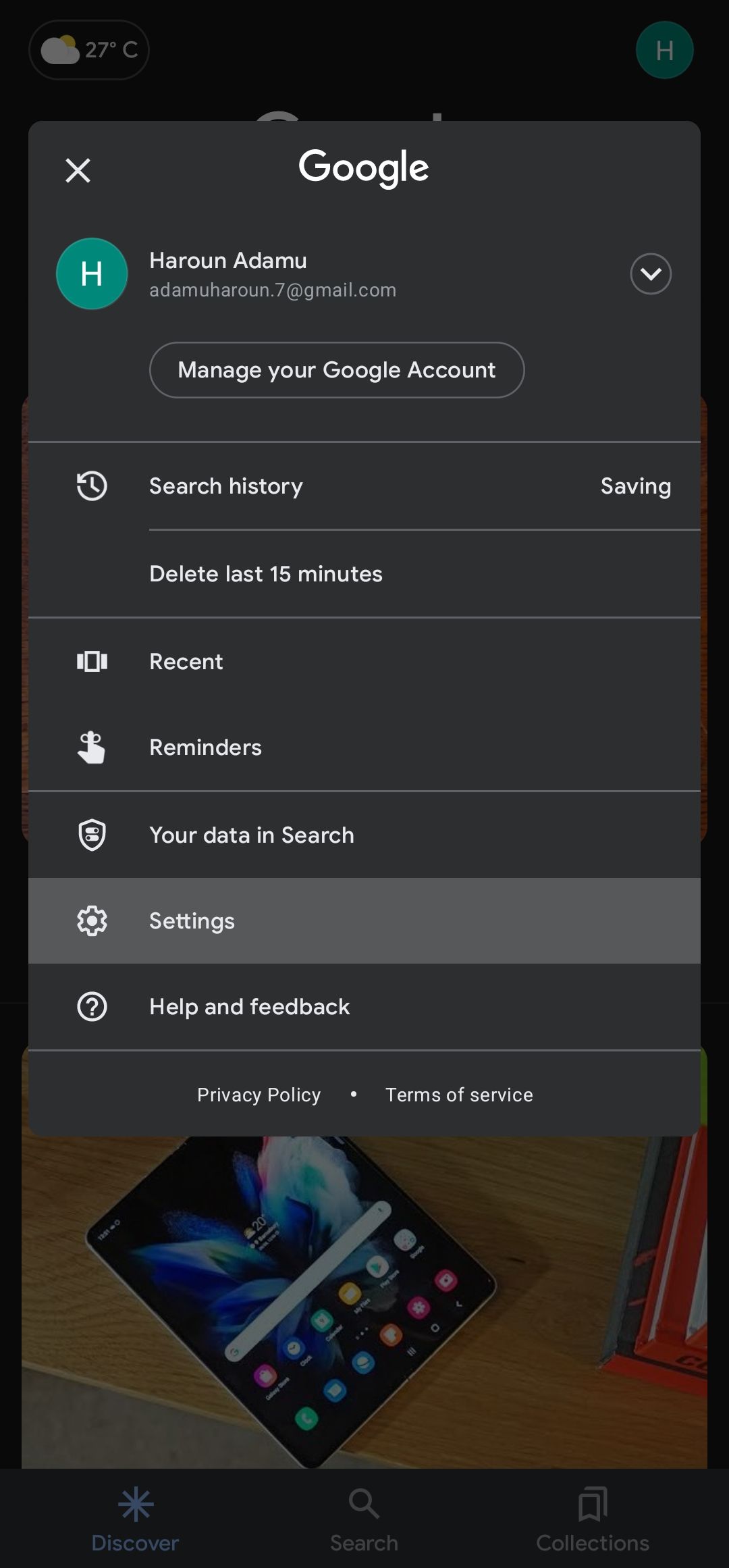
- Find and open the Google Assistant option. A Popular Settings section appears at the top, and an All Settings section a bit lower, arranged alphabetically.
-
Navigate to and tap General under the All Settings section.
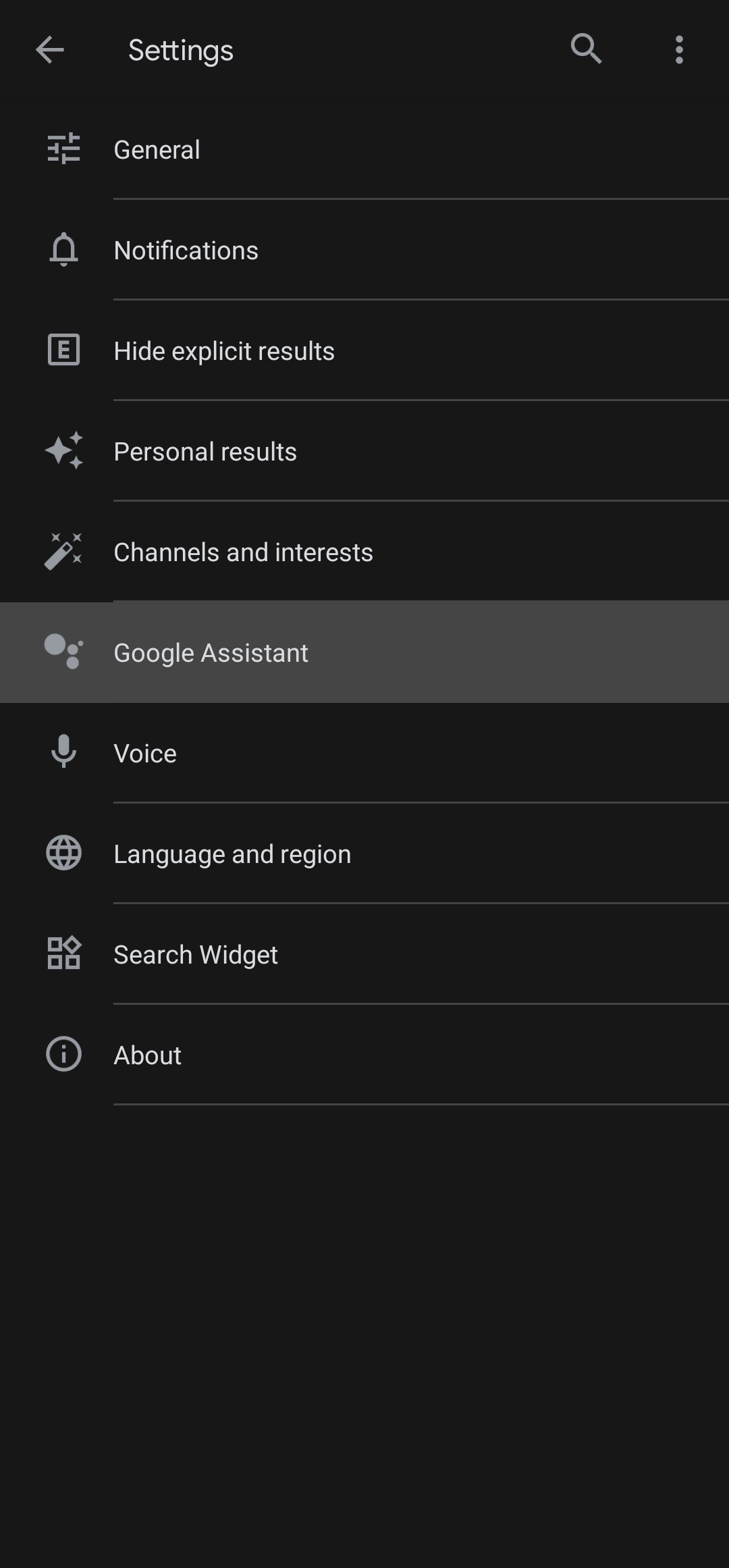
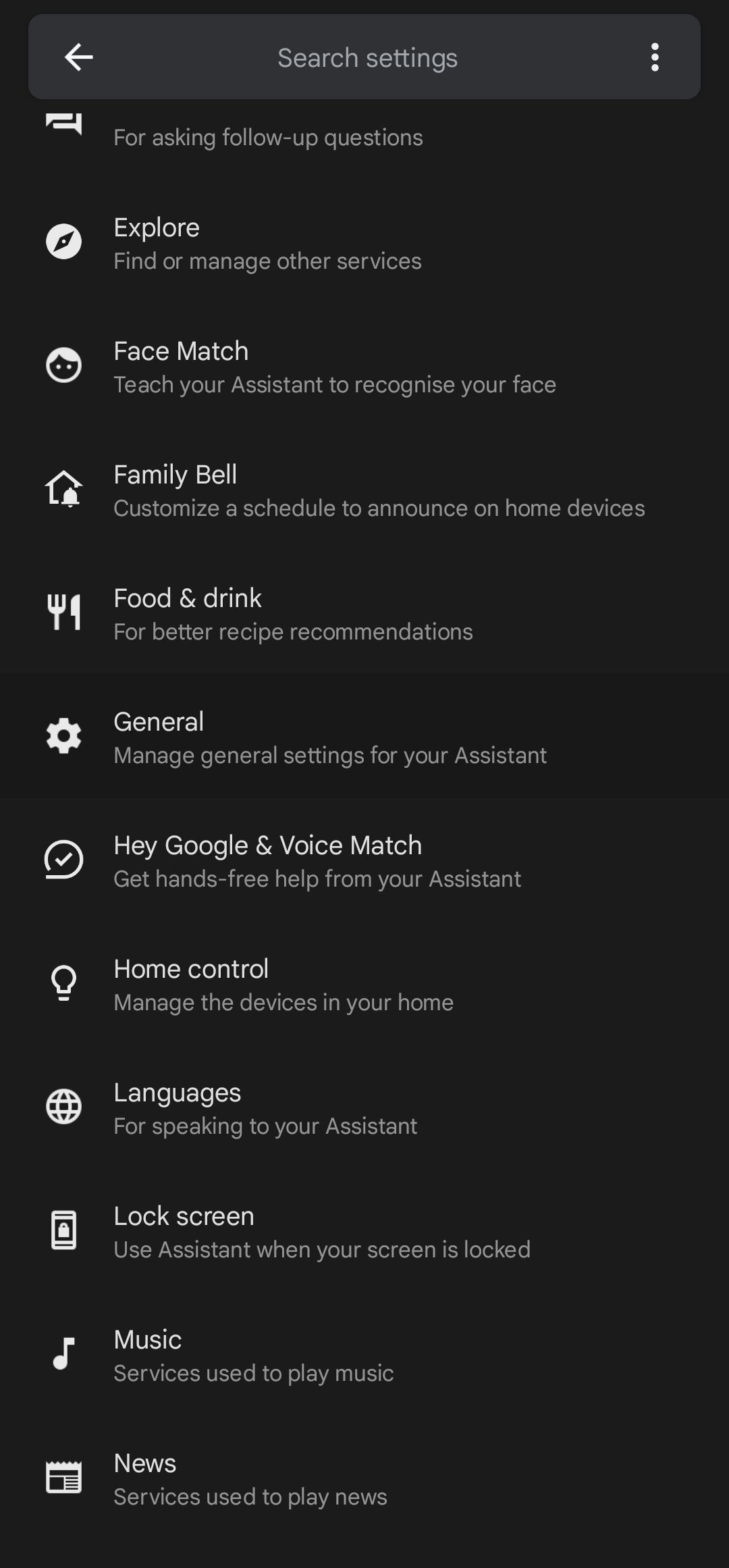
-
Turn off Google Assistant by flipping its switch to the off position.
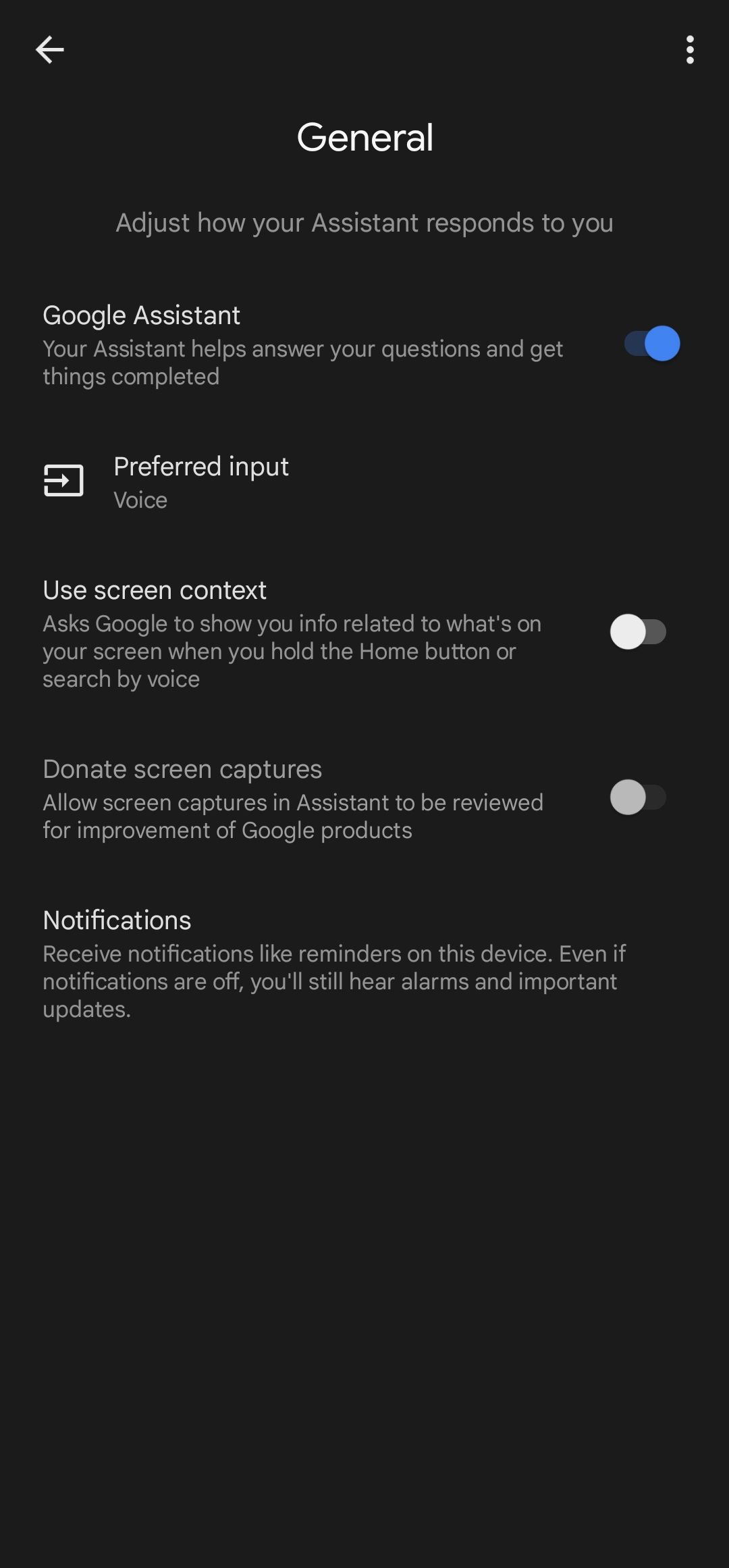
If you want to activate Google Assistant later, follow the above steps on your device again. However, flip the switch to the on position in the last step instead of turning it off.
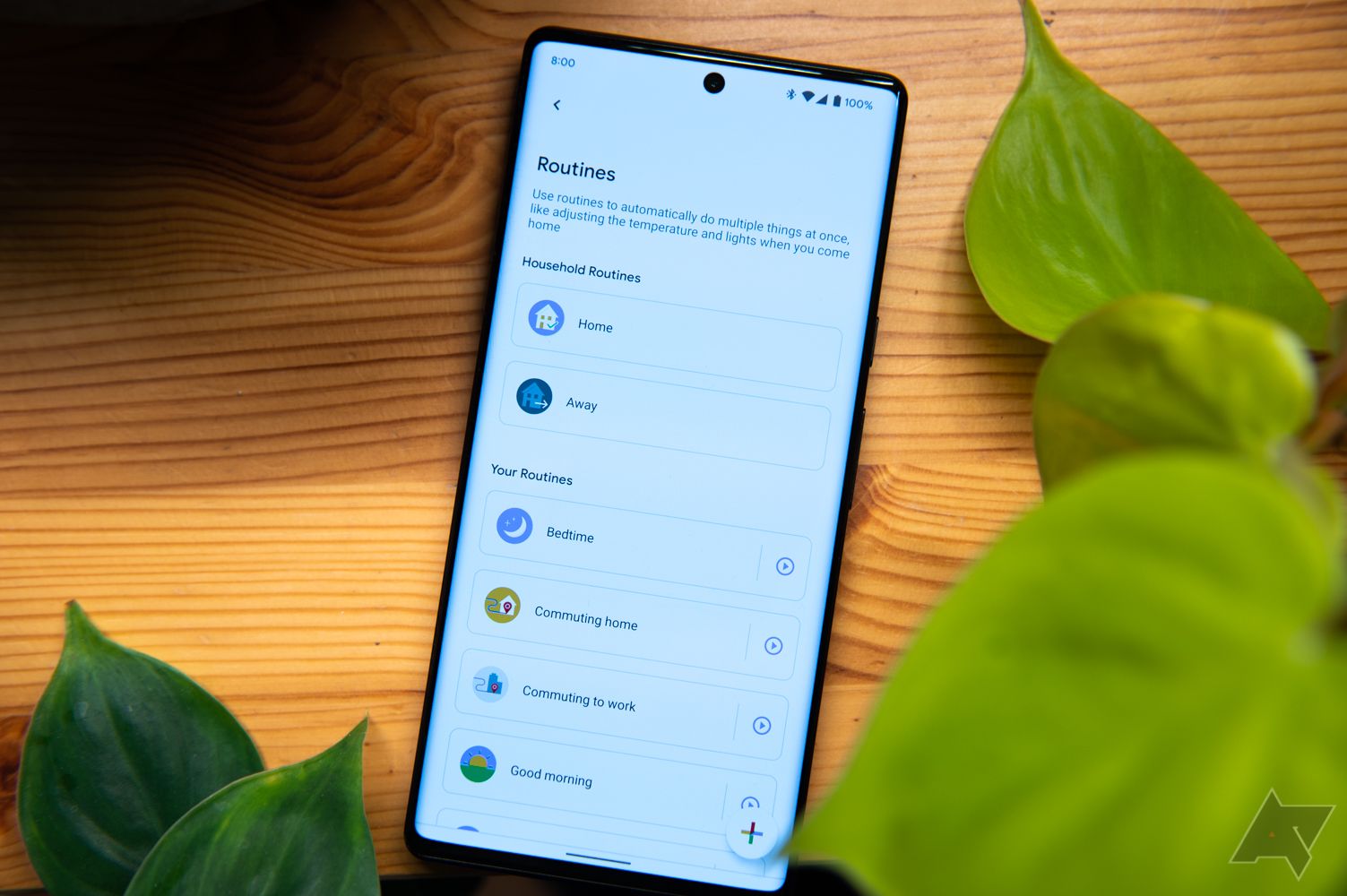
Related
7 incredible Google Assistant routines that make life easier
These routines can seriously help out your day-to-day life
How to turn off ‘Hey Google’ voice commands
You don’t have to disable Google Assistant to stop it from responding to “Hey Google.” Instead, turn off the hot word setting and continue using the digital assistant without the voice activation feature.
Here’s how to turn off the “Hey Google” setting on your device:
- Launch the Google app from your home screen or app drawer.
- Tap your profile icon in the upper-right corner.
- Select Settings.
- Go to the Google Assistant section.
- Select Hey Google & Voice Match under Popular Settings.
-
Flip the Hey Google switch to the off position.
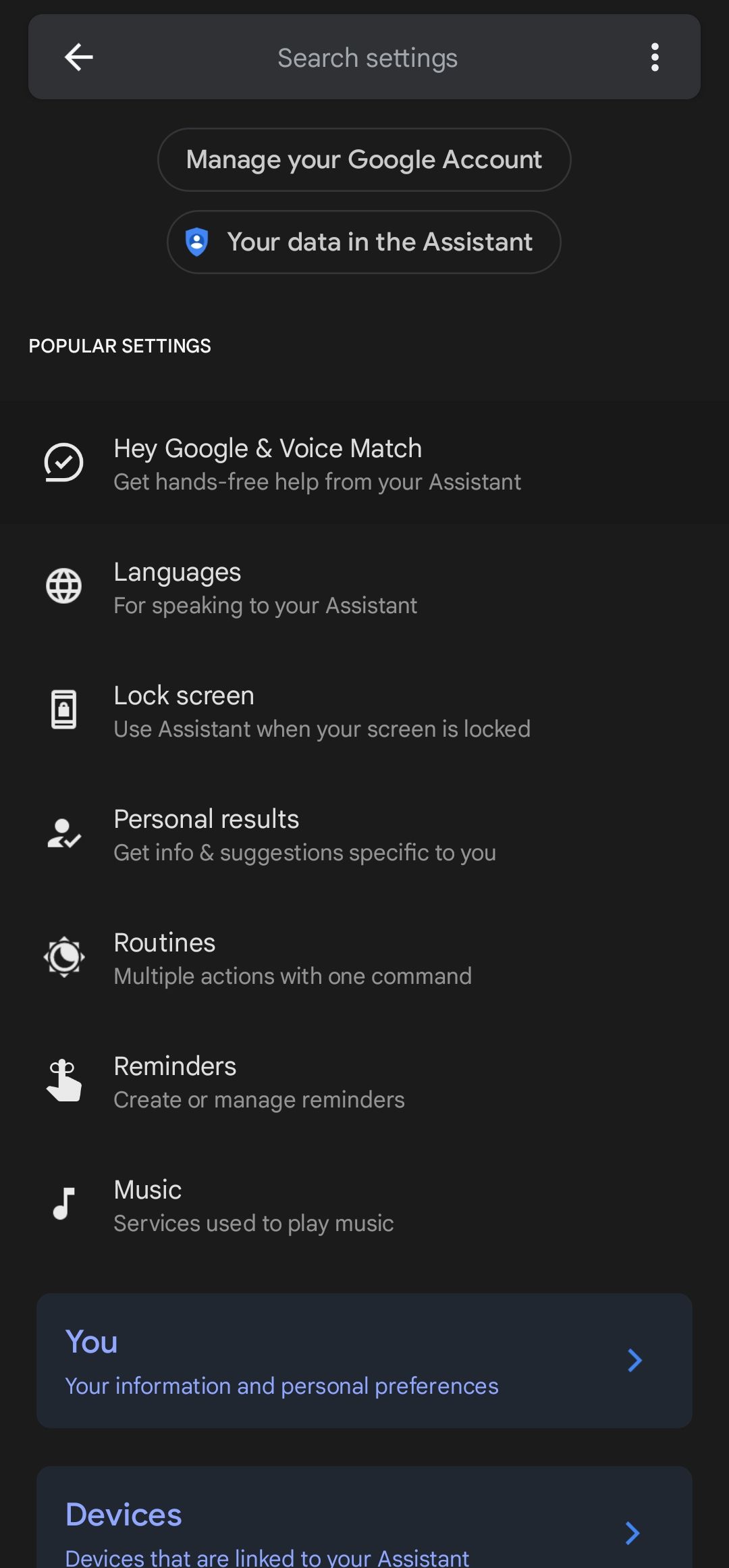
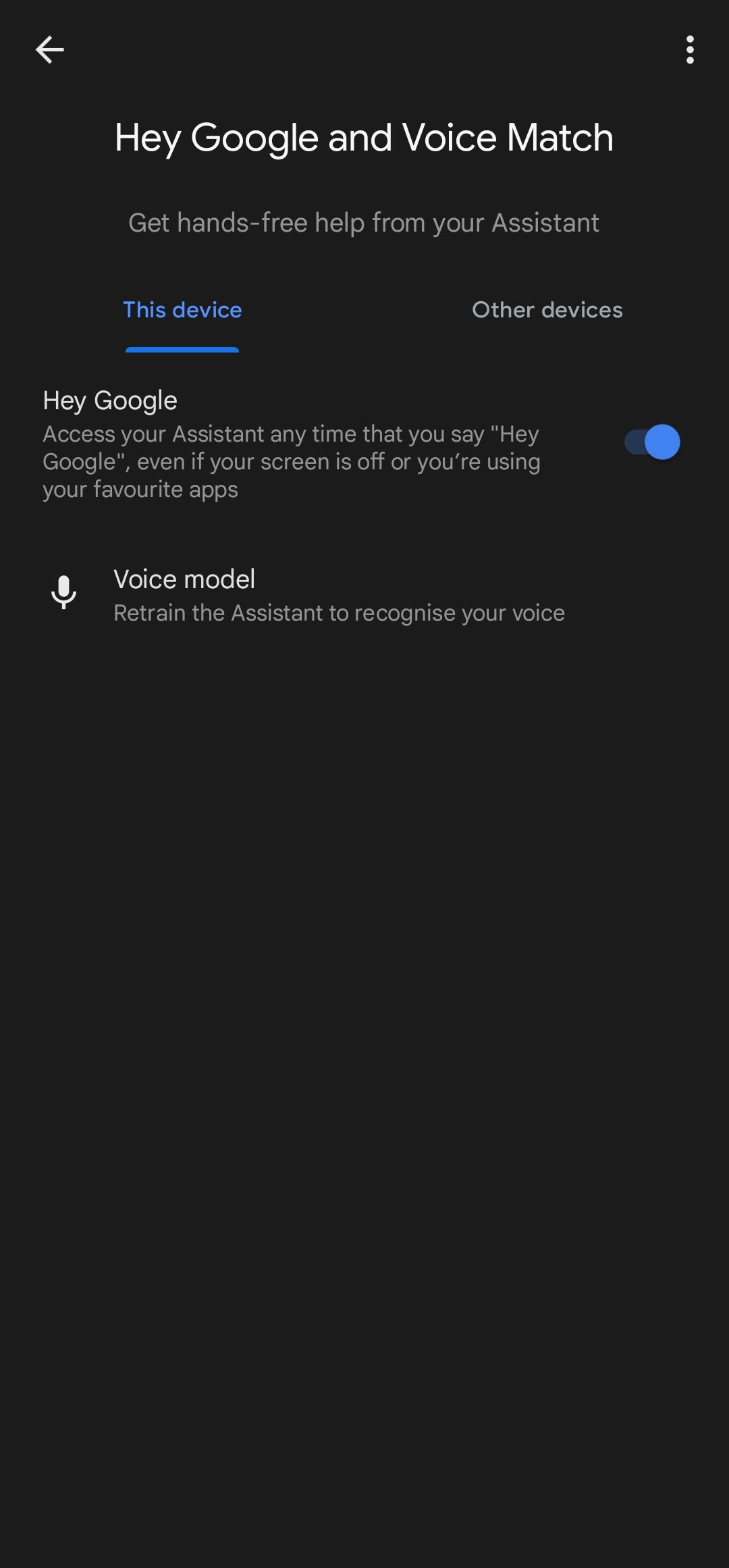
How to turn off Google Assistant on ChromeOS devices
Disabling Google Assistant on ChromeOS devices is similar to the process for Android devices. It only takes a few steps, and you can easily enable it again later.

Related
Here’s how to turn off Google Assistant on your ChromeOS device:
- Click the time in the lower-right corner of your Chromebook.
-
Select the Settings gear icon.
-
Go to the Search and Assistant tab and click Google Assistant.
-
Toggle the On switch to Off.
If you want to turn off the wake word only, click the drop-down menu next to “Hey Google” and select Off.
Google Assistant also no longer answers when you say, “OK Google.” But Google Assistant is still on, and you can activate it using other methods. For example, press the Search key + A on your keyboard to talk to the digital assistant.
How to turn off Google Assistant on Google Nest speakers
If you want to turn off Google Assistant on your Google Home or Nest smart speaker, you won’t find an option in the settings menu. However, you can manually deactivate it by tapping the physical microphone button on the speaker. You’ll find the microphone button on the back of Google Home and Google Nest speakers. On the Google Home Mini and Google Nest Mini, the button is near the power cord.
Pushing the button mutes the device, preventing Google Assistant from listening for the wake word, rendering it inactive. It allows you to turn off Google Assistant from your smart speaker for as long as you want to keep it turned off. Before you resume talking to the device, unmute it using the same microphone button.
If you want to turn off Google Assistant temporarily, use Google’s Downtime feature. To temporarily turn off your smart speaker’s microphone, open the Google Home app, select the smart speaker, tap Notifications and digital wellbeing, and choose Digital wellbeing.
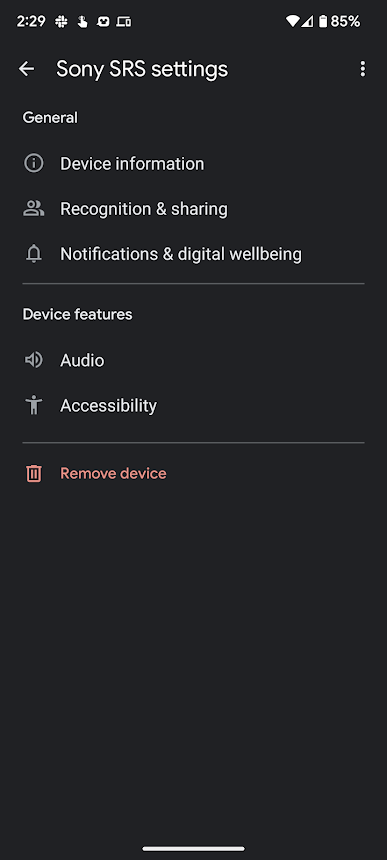
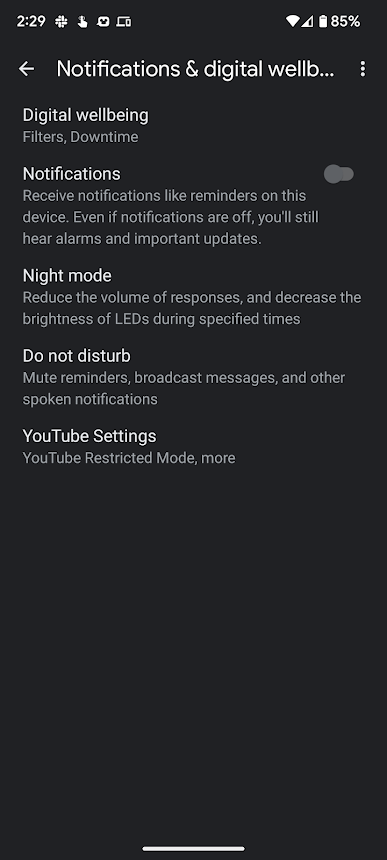
Then, set up the service and choose the smart speaker from the Devices list. Then, choose the date and time for Downtime activation.
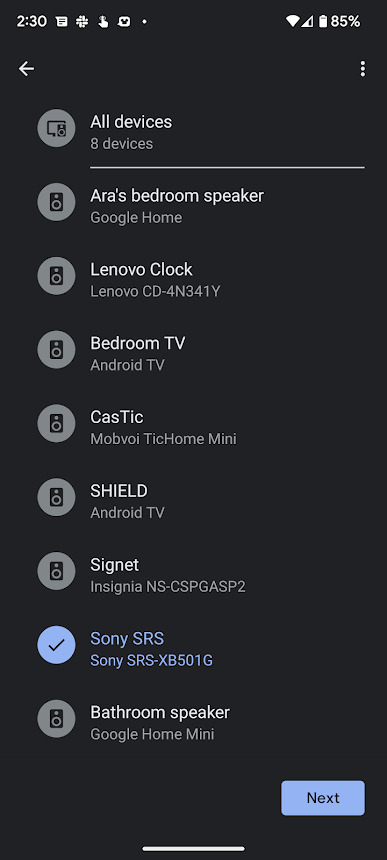
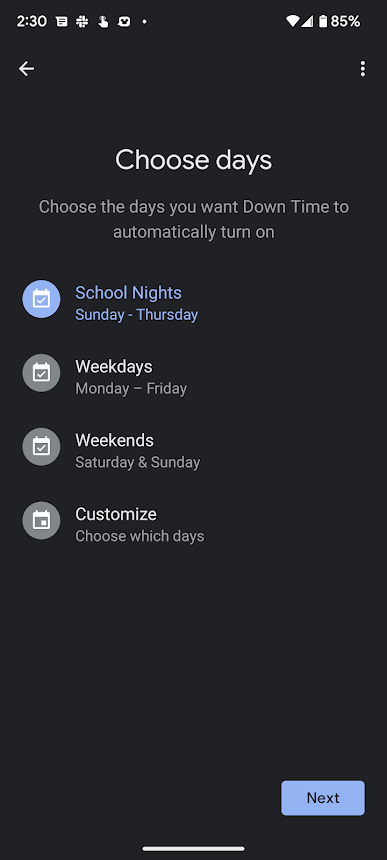
Google Assistant is turned off during the selected period and comes back on after the time elapses. It allows you to set up quiet times during the day or night, preventing your smart speaker from using the “Hey Google” voice detection feature. It is a great alternative to give you more control over when you can use Google Assistant on these devices.
Turn off Google Assistant on your devices
Google Assistant is a powerful voice assistant that often outshines services like Amazon Alexa, Samsung Bixby, and Apple Siri. While it helps automate tasks and can control smart home gadgets, the pop-ups and notifications can feel intrusive.
Disabling Google Assistant doesn’t mean you have to lose out on productivity features, though, as there are plenty of powerful productivity apps that can transform your workflow without the need for voice commands.