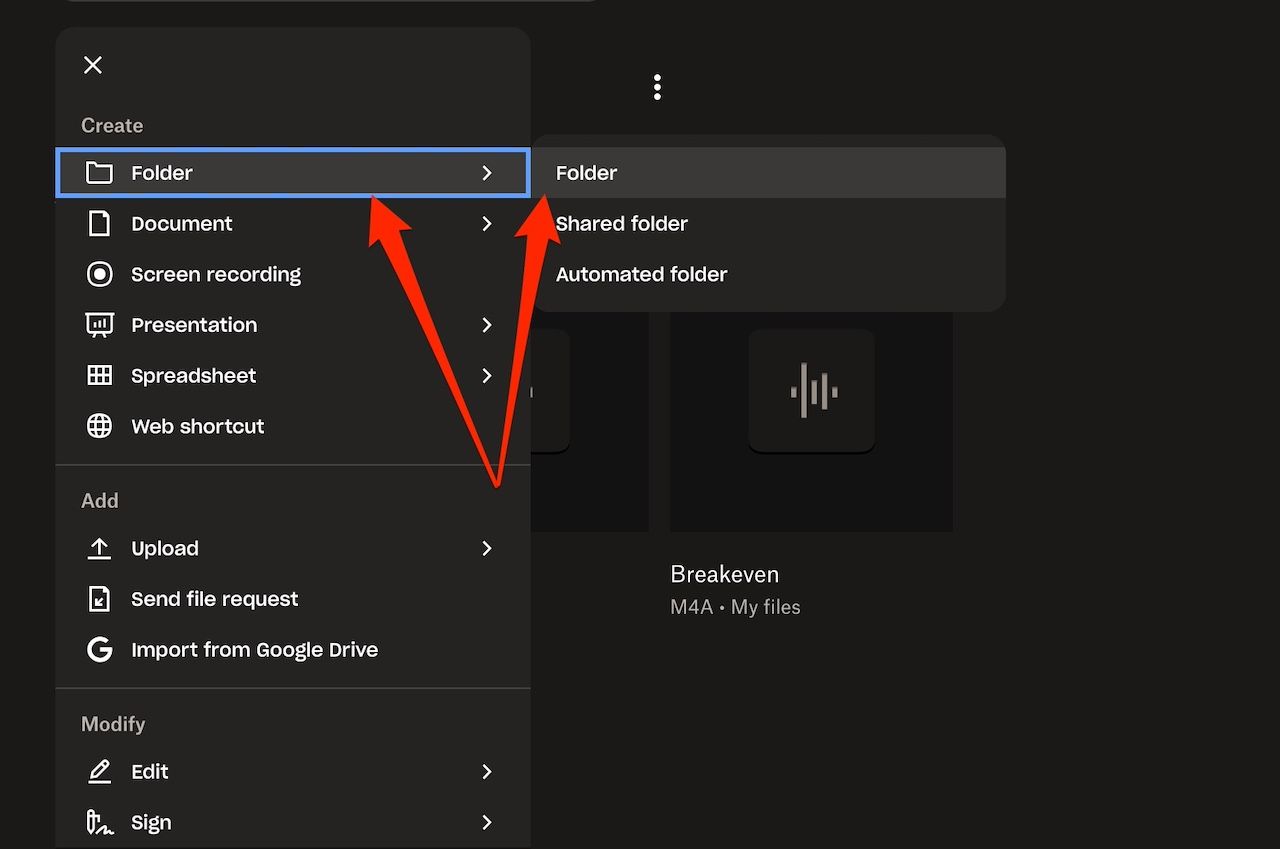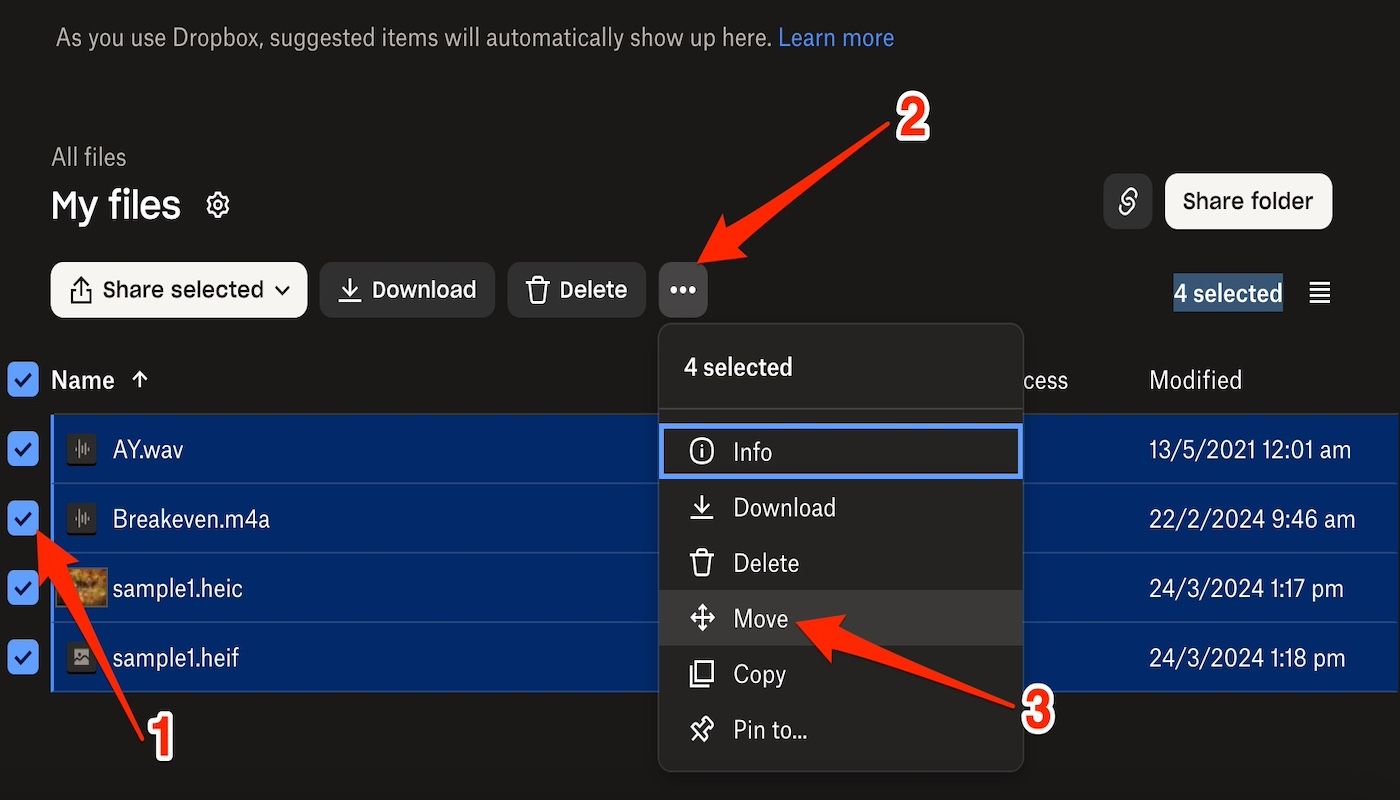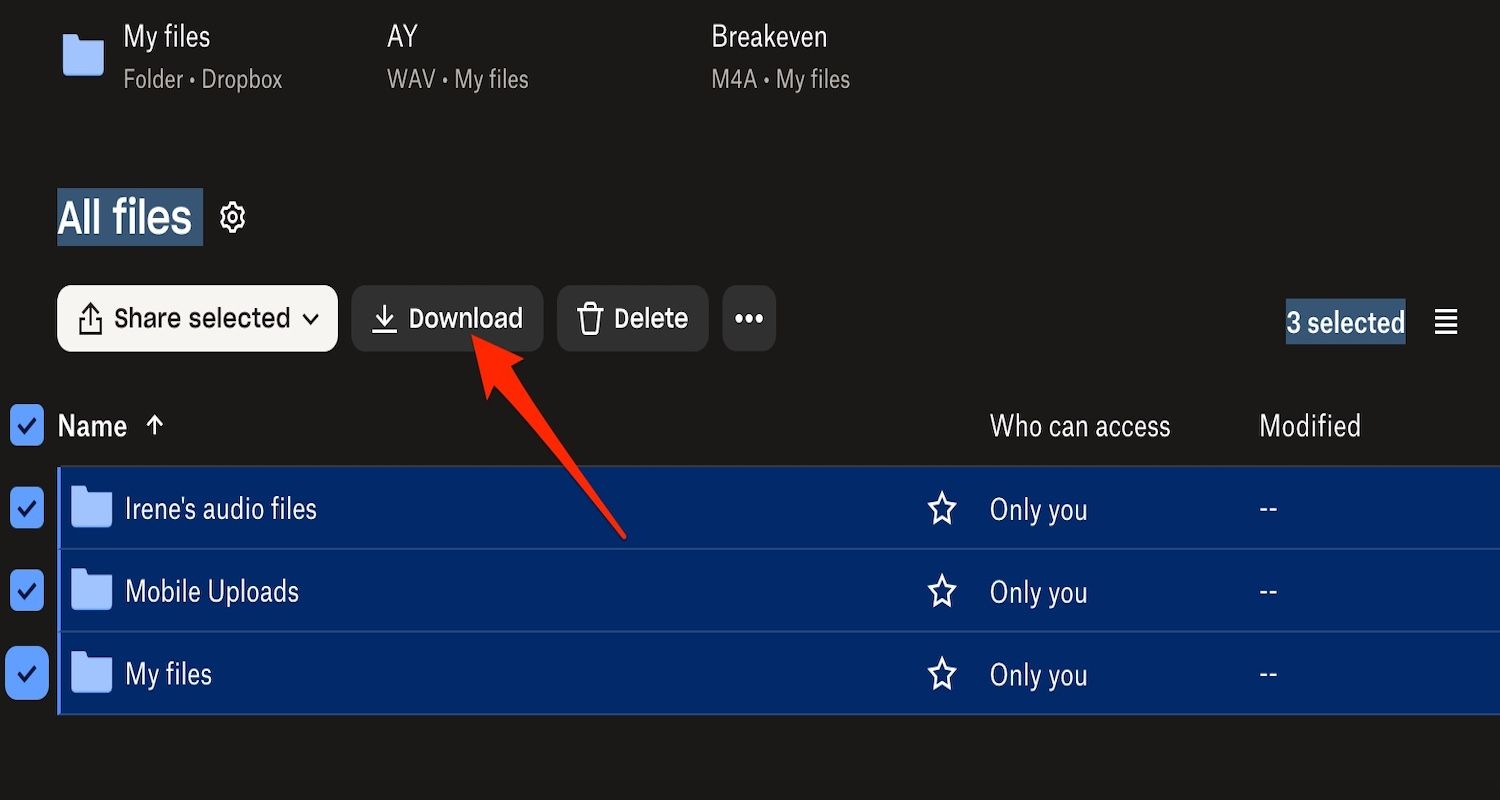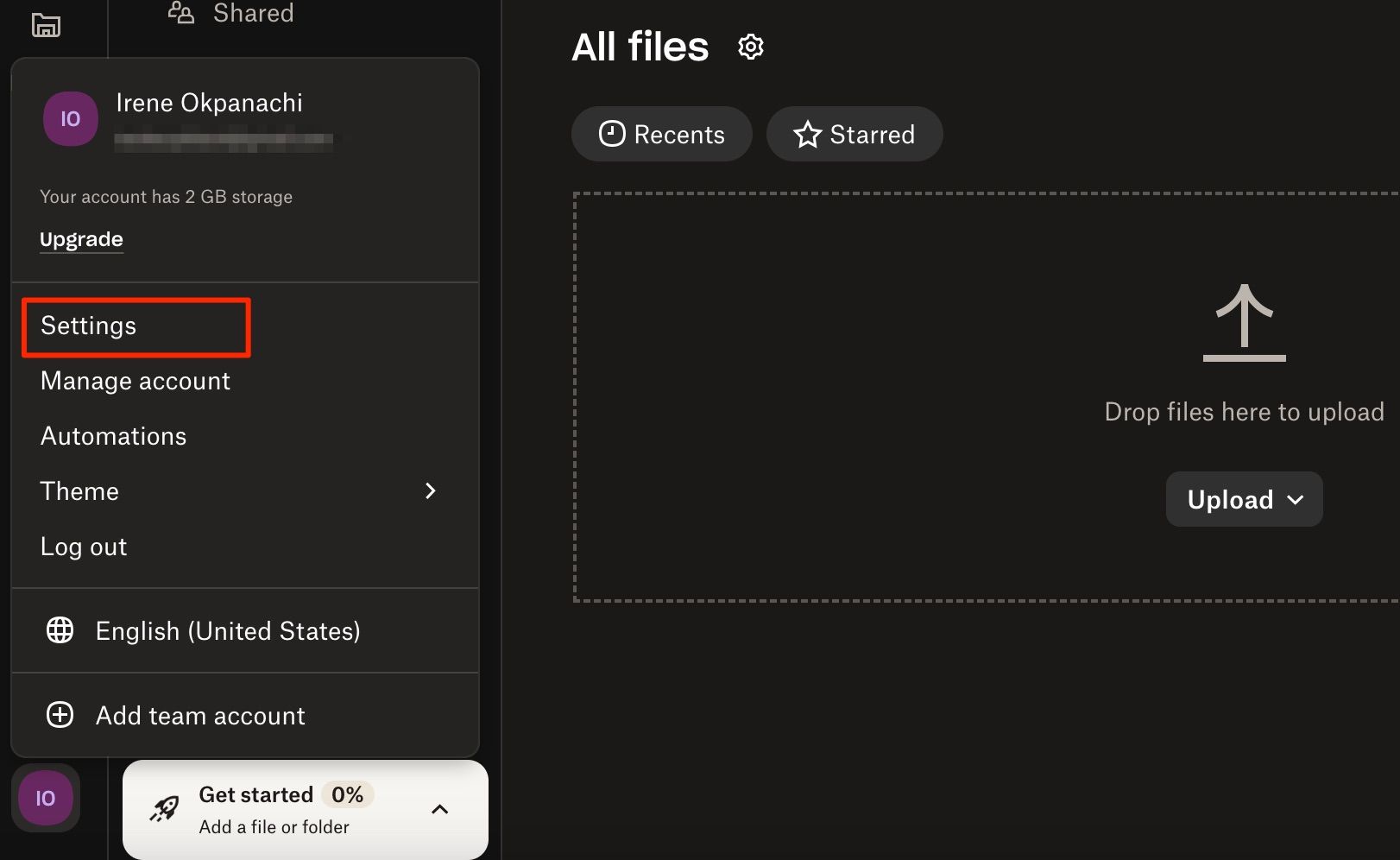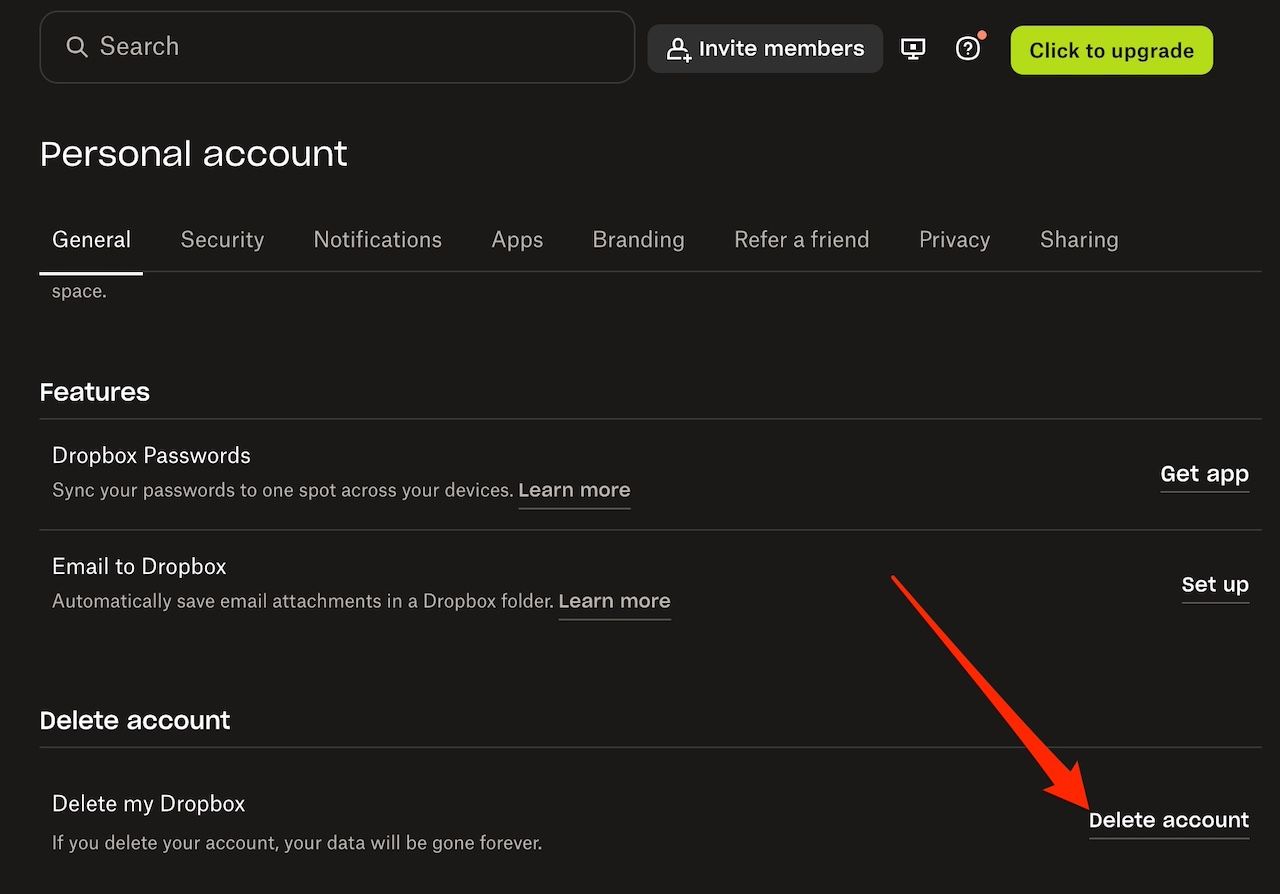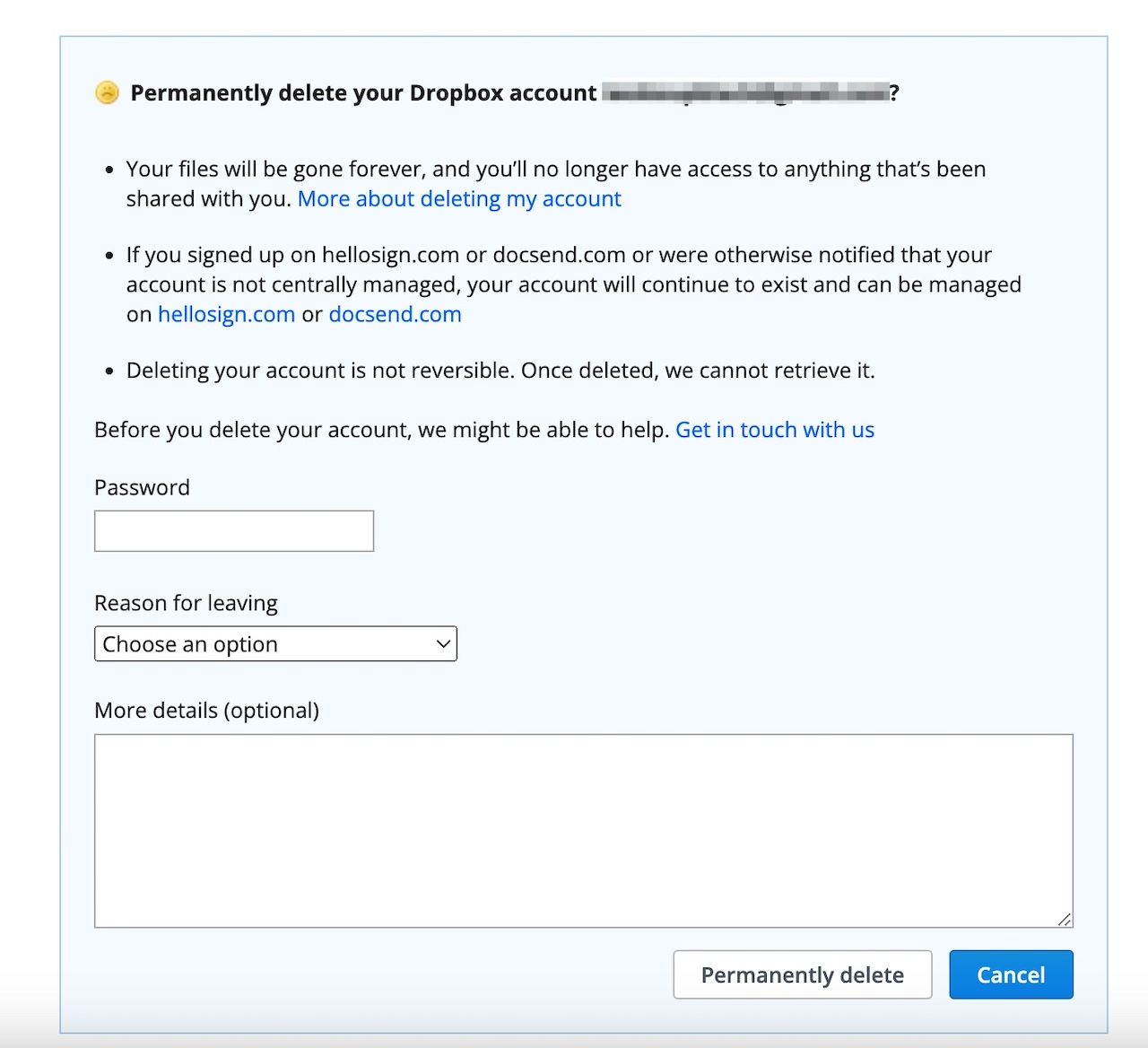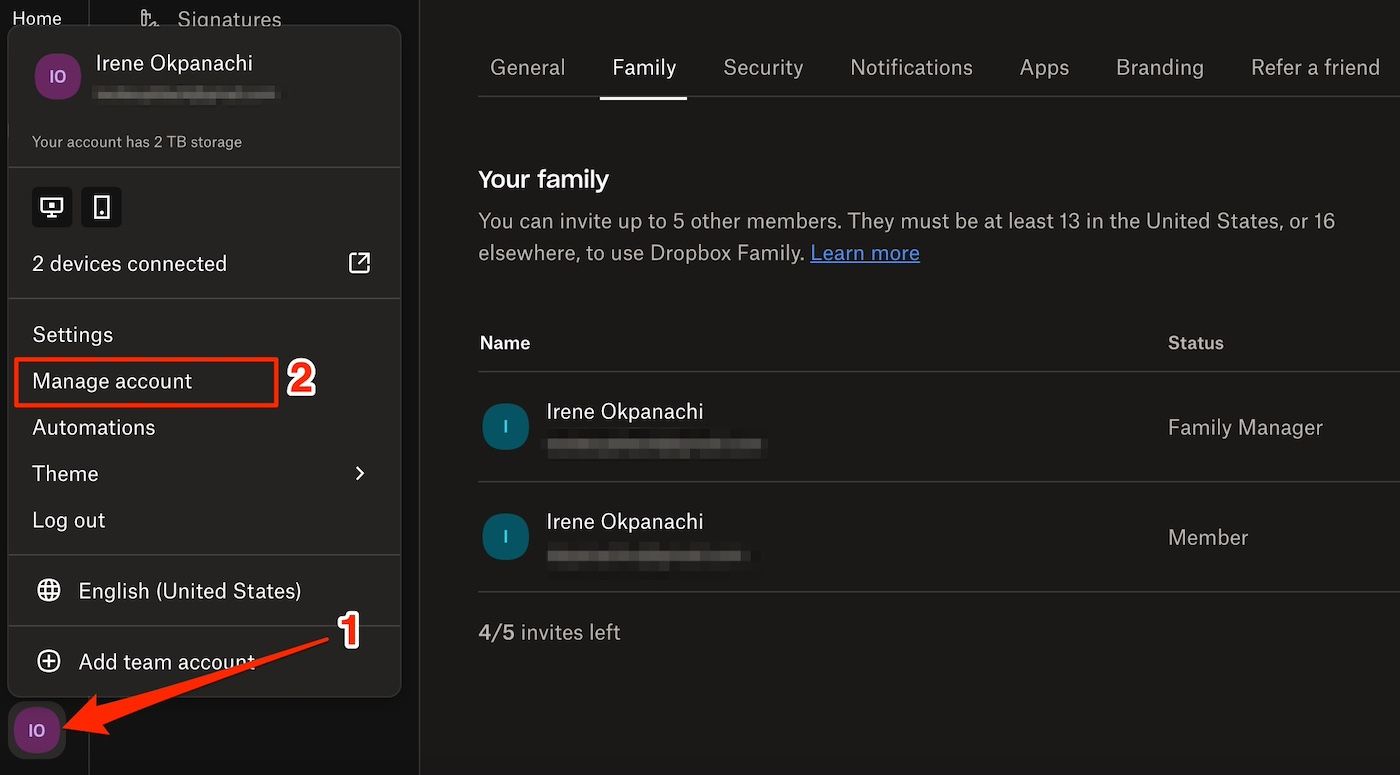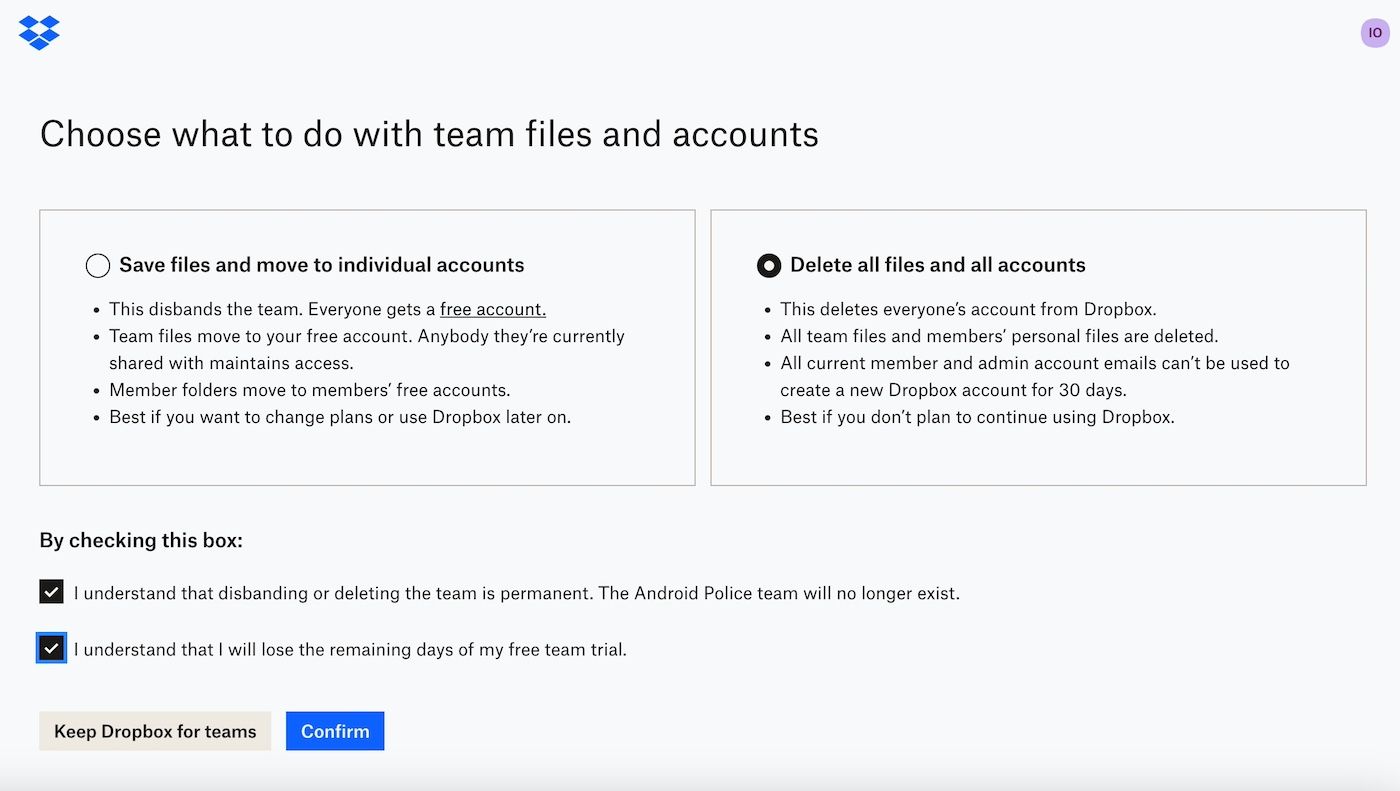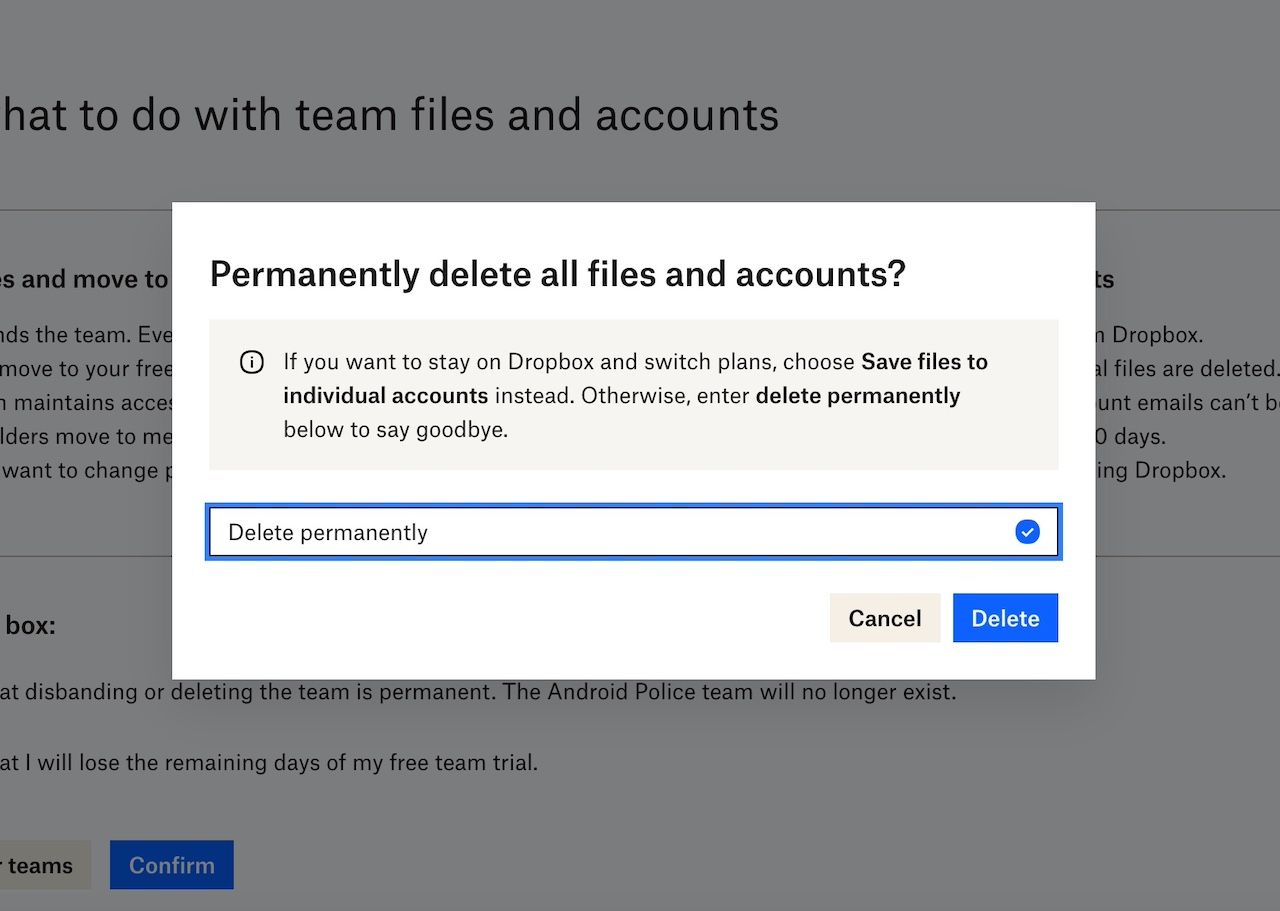Dropbox is a cloud storage platform for storing, syncing, and sharing files across devices. It’s reliable and cuts out the complexities of managing physical storage devices. Still, it may not be the most cost-effective option for you. With 2GB of free storage to compete with OneDrive’s 5GB and higher subscription prices than Google One, Dropbox’s appeal has been reduced. If you’re switching to another service, close your account first to secure your data. Here’s how.
Before you delete your Dropbox account
When you delete your Dropbox account, you permanently lose access. The platform logs you out of all devices, regardless of your plan. Your data disappears, and syncing stops everywhere. Files in shared folders are still accessible to other members, but you can’t open or edit them. Since there isn’t a recovery period, download all your files before proceeding. Any files saved locally remain on your computer or phone.
You can delete an individual Dropbox account from the Settings menu. You have an individual plan if you use a Basic, Plus, or Professional subscription. Check your account type under your profile if you’re unsure. Contact your admin if you’re on a team that uses Dropbox Standard, Business, Advanced, or Business Plus. They have the permission to delete your account.
As the admin, contact Dropbox support and request that they move the team to a locked state. Canceling the team’s plan or leaving it to expire puts it in a locked state. During that time, you’ll have different options. Deleting the team is among them. Taking no action to renew the subscription or reactivate your account after a long time causes Dropbox to delete it for you.
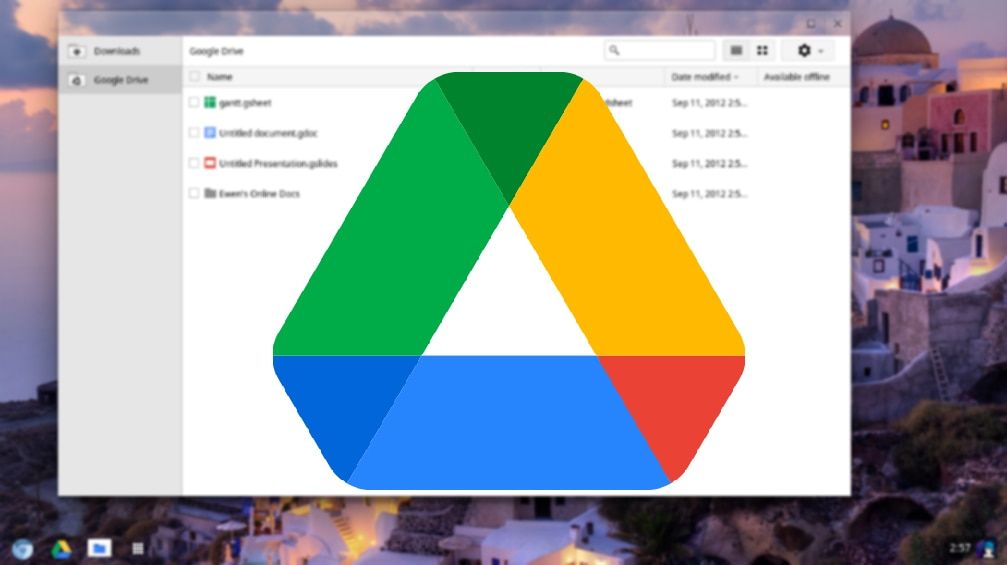
Related
How to permanently delete and restore files on your Google Drive
Deep clean your Google Drive account for better storage management
How to download your Dropbox data
It’s a good idea to save any important files locally before deleting your Dropbox account. Preferably, download files in folders instead of one by one. Folders save as compressed ZIP files. It’s easier to download and manage multiple files at once. Afterward, unzip the file to access the individual files. Here’s how:
- Log in to Dropbox.com.
-
Click Create and select the Folder options.
- Name the folder. Then click Create.
- Use the checkboxes beside files to select them.
- Click the three dot button under All files.
-
Select Move from the drop-down list and choose a folder.
- Return to the All files menu, then use the checkboxes to select folders.
- Click Download.
-
Access the ZIP file from your browser’s Downloads menu and extract your files.
How to delete individual Dropbox accounts
Dropbox offers an account deletion option on the mobile app and the website. You can access them from your phone or laptop. Follow the steps below to perform both methods.
Delete a Dropbox account on the mobile app
- Open the Dropbox app.
- Tap Account in the lower-right corner.
- Tap the Settings cog icon in the upper-right corner.
-
Scroll down and tap Delete Account.
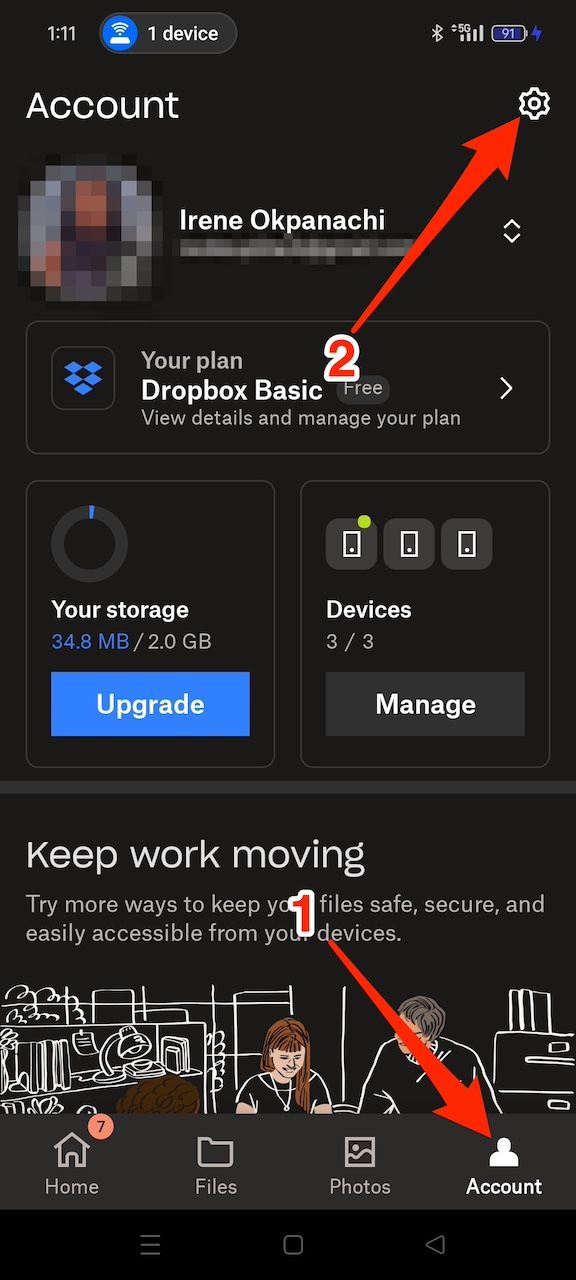
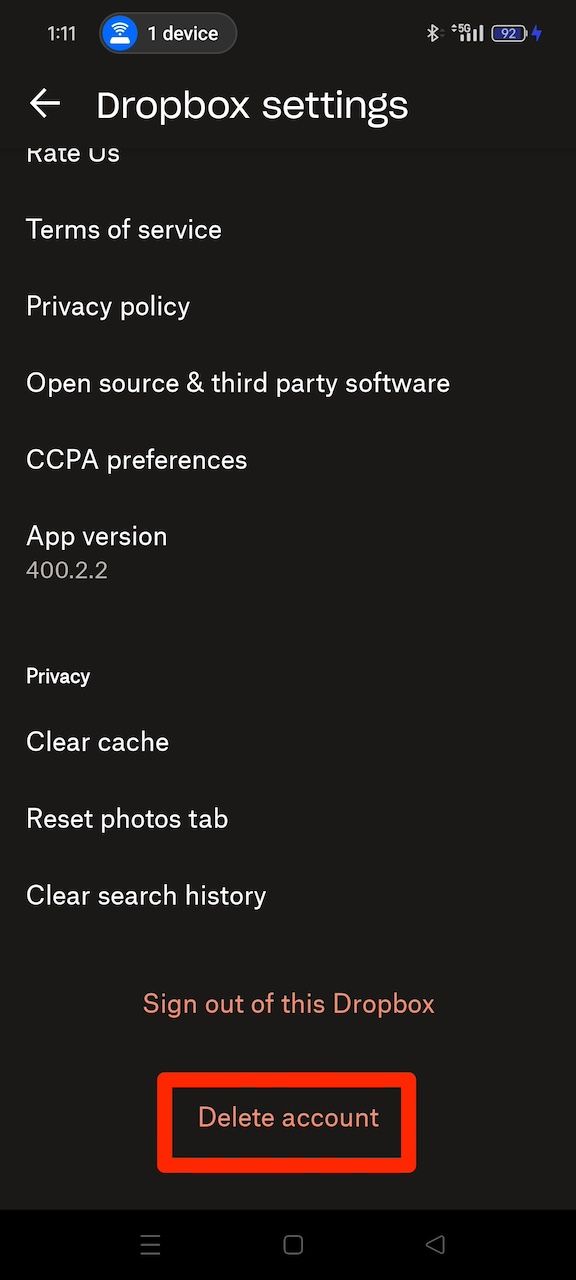
- If you log in to Dropbox with a Google account, you don’t have a dedicated password. Request a password reset via email as prompted.
- Return to the app after resetting the password.
- Enter the new password and tap Next.
-
Choose your reason for leaving Dropbox. Then tap Permanently Delete.
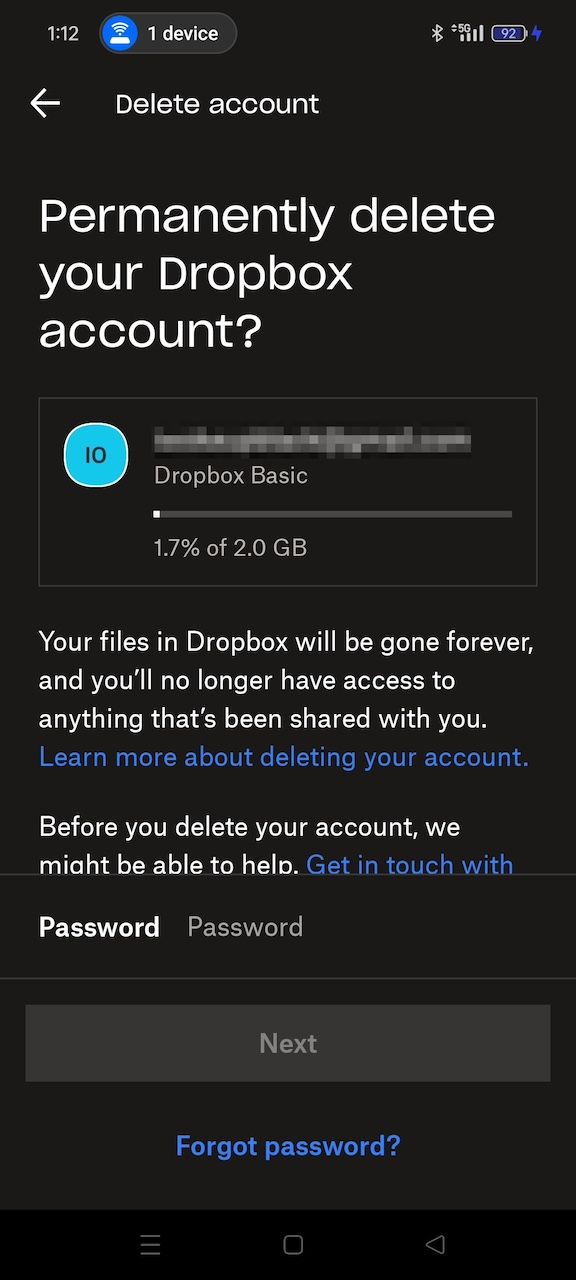
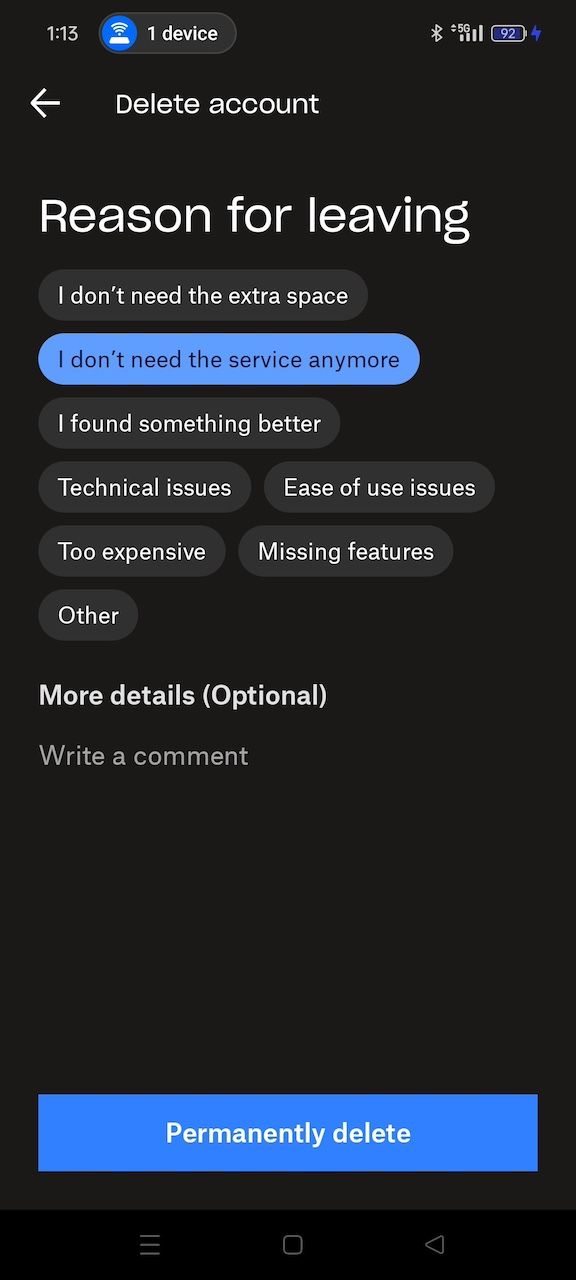
- Select Delete for confirmation.
Dropbox emails you, informing you that your account is gone forever. You can use the same email address to create a new one.
Delete a Dropbox account on the website
- Log in to Dropbox.com.
- Click your profile picture or initials in the lower-left corner.
-
Select Settings.
-
Under General, scroll down and click Delete account.
- If you log in to Dropbox with a Google account, request a password reset via email as prompted.
- Enter your password in the provided box.
- Choose a reason for leaving.
-
Click Permanently delete.
How to cancel and delete Your Dropbox Family account
Dropbox’s Family plan allows up to six members to share features and storage. You must cancel the subscription before deleting any account. Members switch to free Basic accounts and continue using Dropbox independently. If you signed up through the website, log in to your account on Dropbox.com. If you subscribed via the mobile app, cancel through the app store on your device. Here’s how.
Cancel and delete a Dropbox Family account on the website
- Log in to Dropbox.com.
- Click your profile picture or initials in the lower-left corner.
-
Select Manage account.
- Click Cancel plan and follow the prompts to complete the process.
Cancel and delete a Dropbox Family account on Android
- Open the Google Play Store app.
- Tap your profile picture or initials in the upper-right corner.
-
Go to Payments and Subscriptions > Subscriptions.
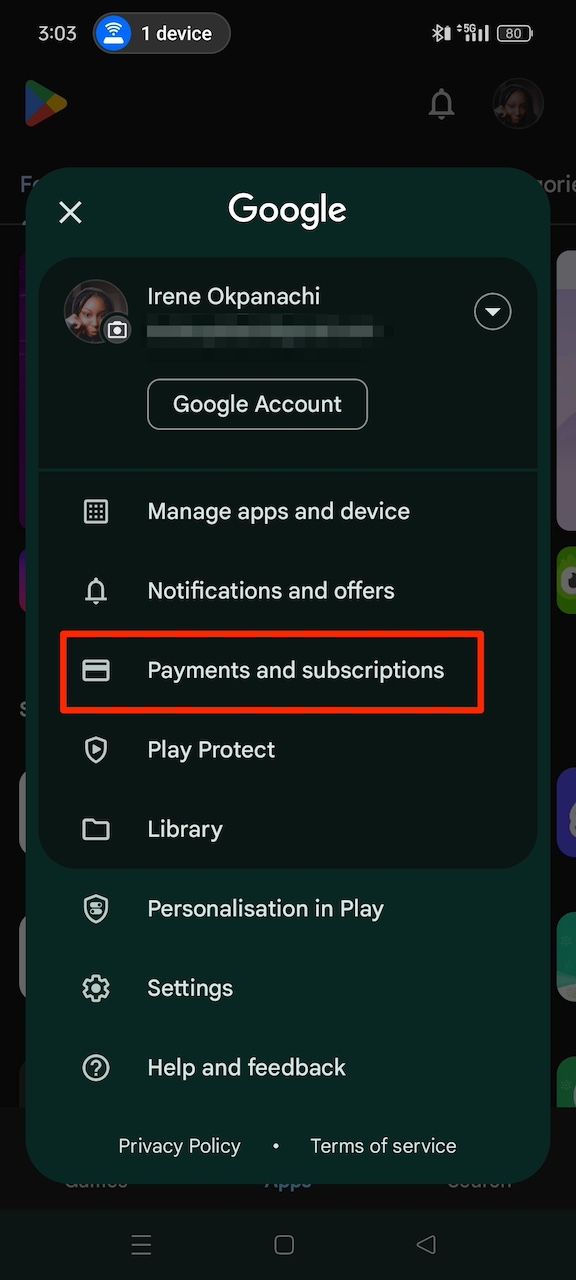
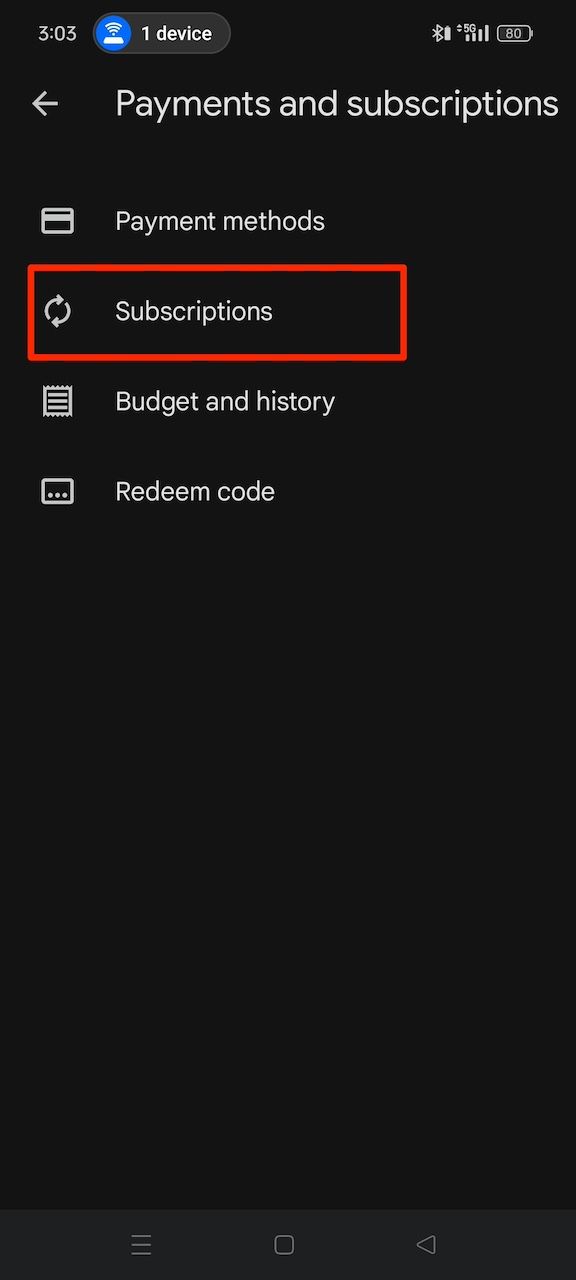
- Select Dropbox.
-
Tap Cancel subscription.
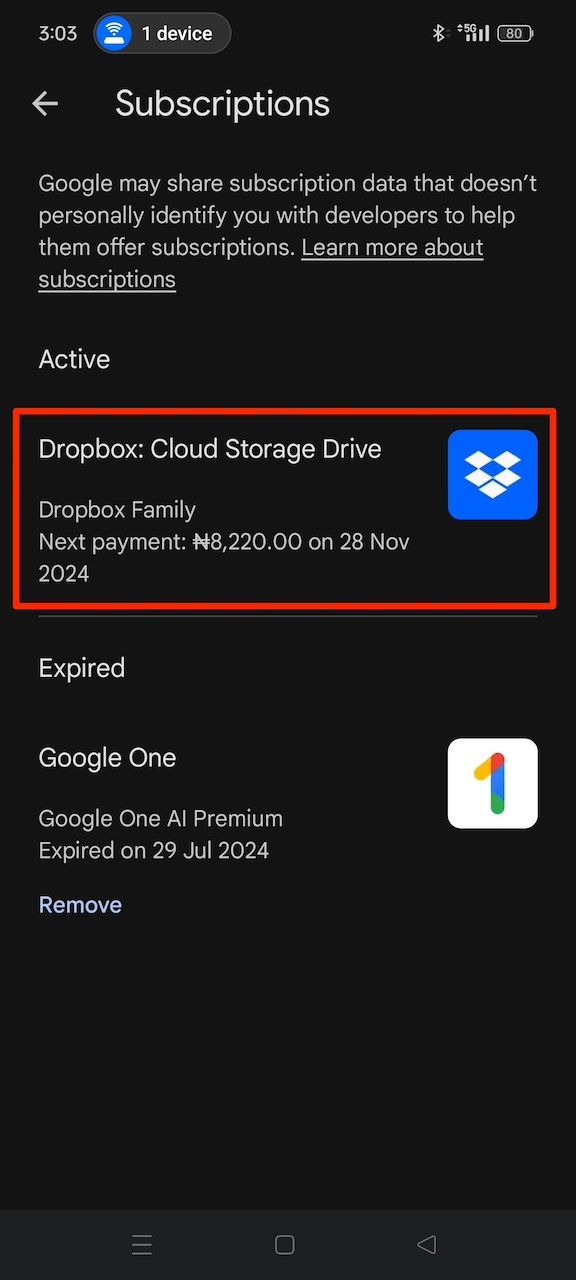
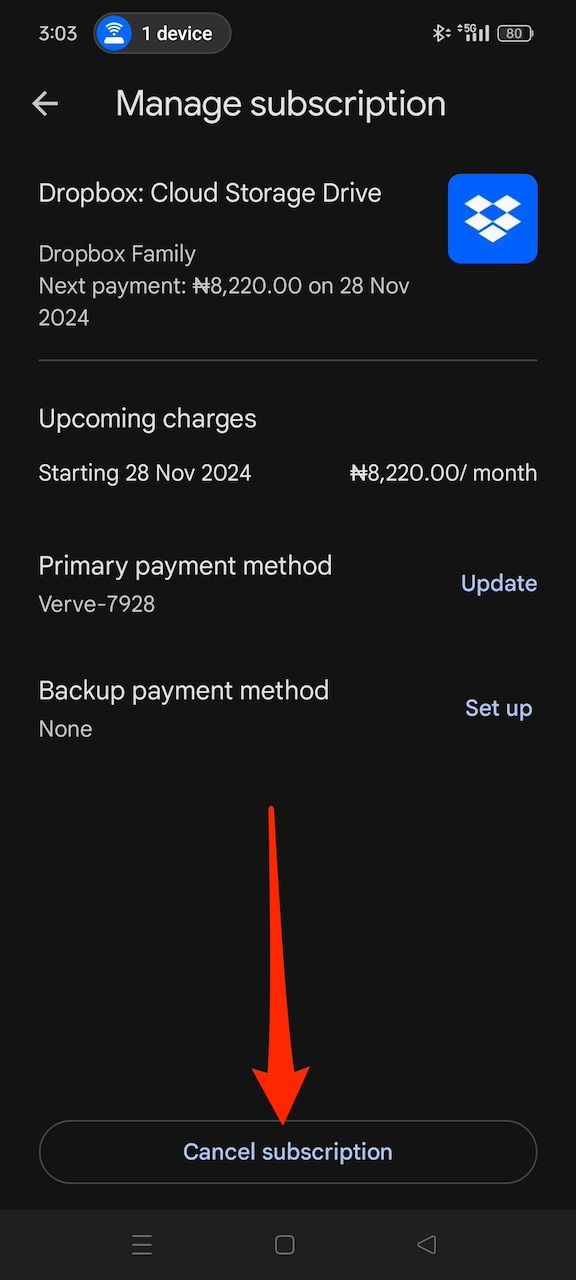
- Choose a reason for canceling, then continue.
After canceling your Family plan, go to the Dropbox app or website and follow the previous steps for deleting your account.
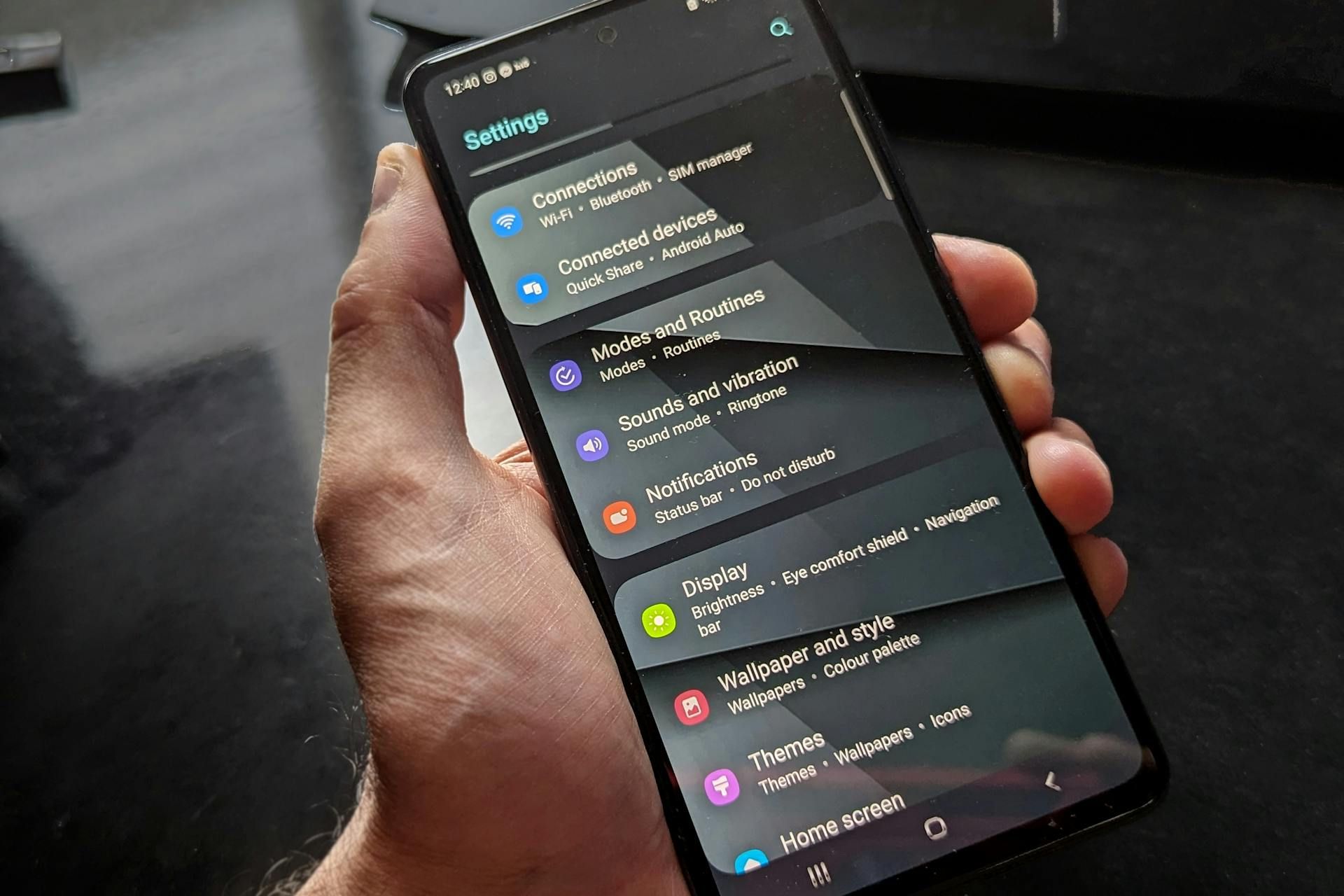
Related
How to delete old files, apps & media on your Android phone
Want to free up some storage space and declutter your phone? Here’s how you can get rid of all the junk
How to delete Dropbox team accounts
A Dropbox Standard, Advanced, Business, Business Plus, or Enterprise plan makes you eligible for live chat and email support. Use either method to request that your account be put in a locked state.
Visit dropbox.com/support when you are logged in to your account. You’ll see the available support options. Alternatively, click Help on your Admin console and use the contact options. When in a locked state, follow the steps below to delete your team.
- Sign in to Dropbox.com.
- Click Review Options on the red banner at the top of the page.
- Click Cancel Dropbox and disband my team.
- Choose between switching to an individual account or permanently deleting all files and accounts.
-
Check the boxes and click Confirm.
-
If you want to wipe everything, type Delete permanently in the provided text box to confirm your choice. Dropbox emails you when it’s done.
Get more space and smarter tools on Google Drive
If you’re switching from Dropbox, Google Drive is a worthwhile option. With 15GB of free storage compared to Dropbox’s 2GB, Drive gives you more room for your files and connects to Google’s suite of apps. Beyond the extra space, Drive offers Gemini to increase productivity in many ways. You can summarize lengthy files, pull data from spreadsheets, or find details in documents.